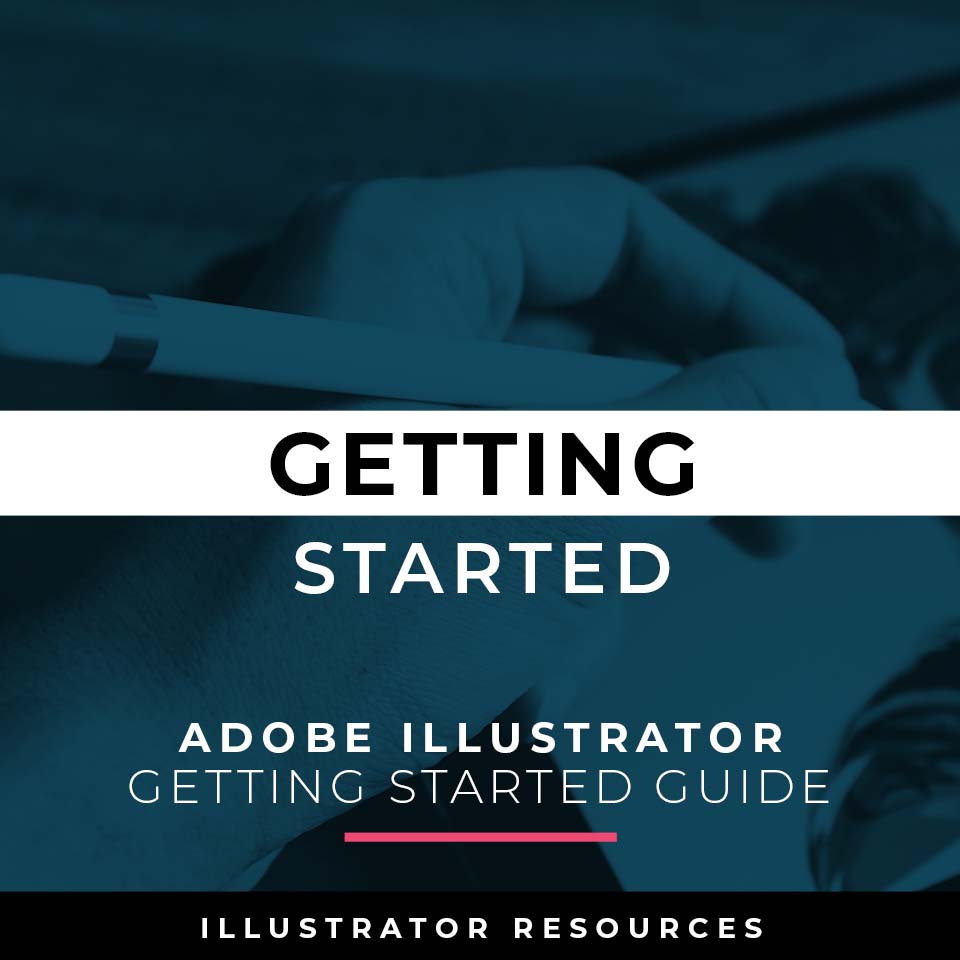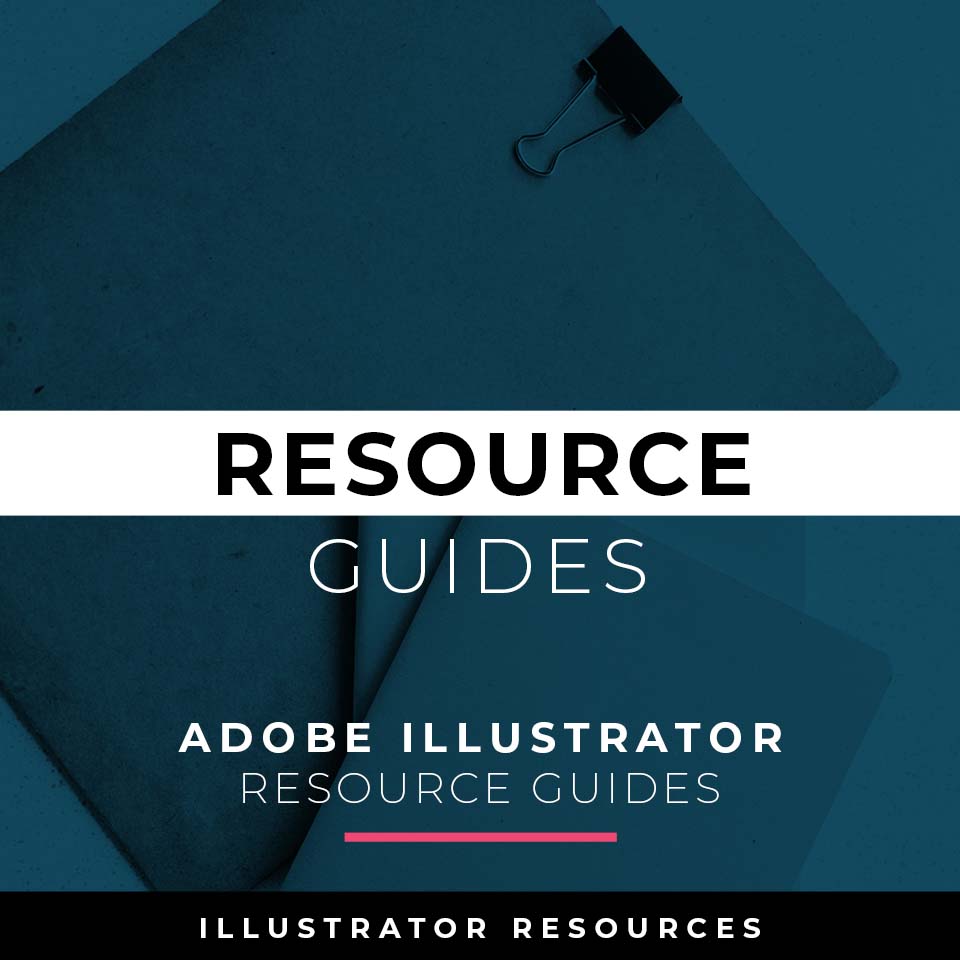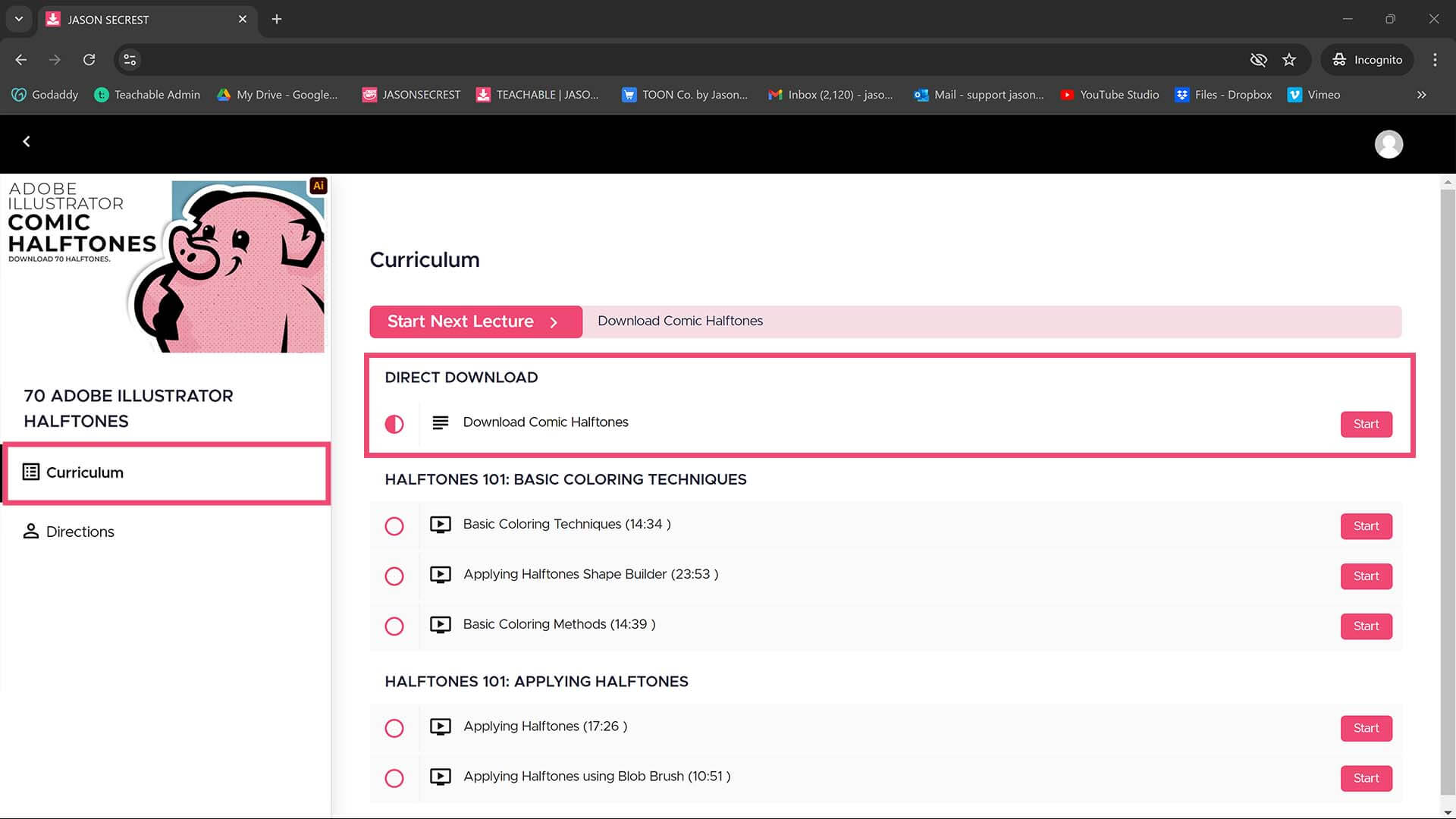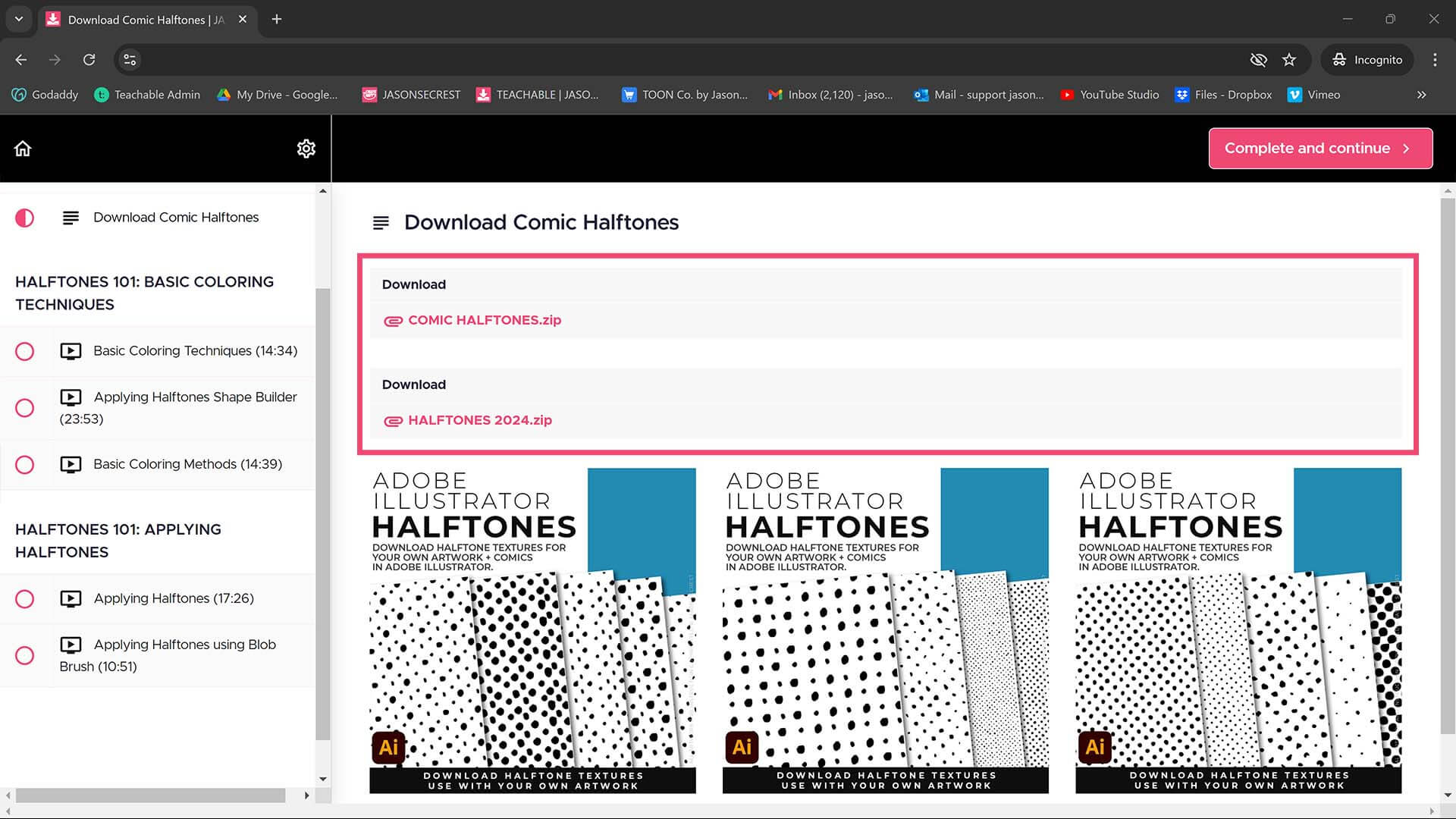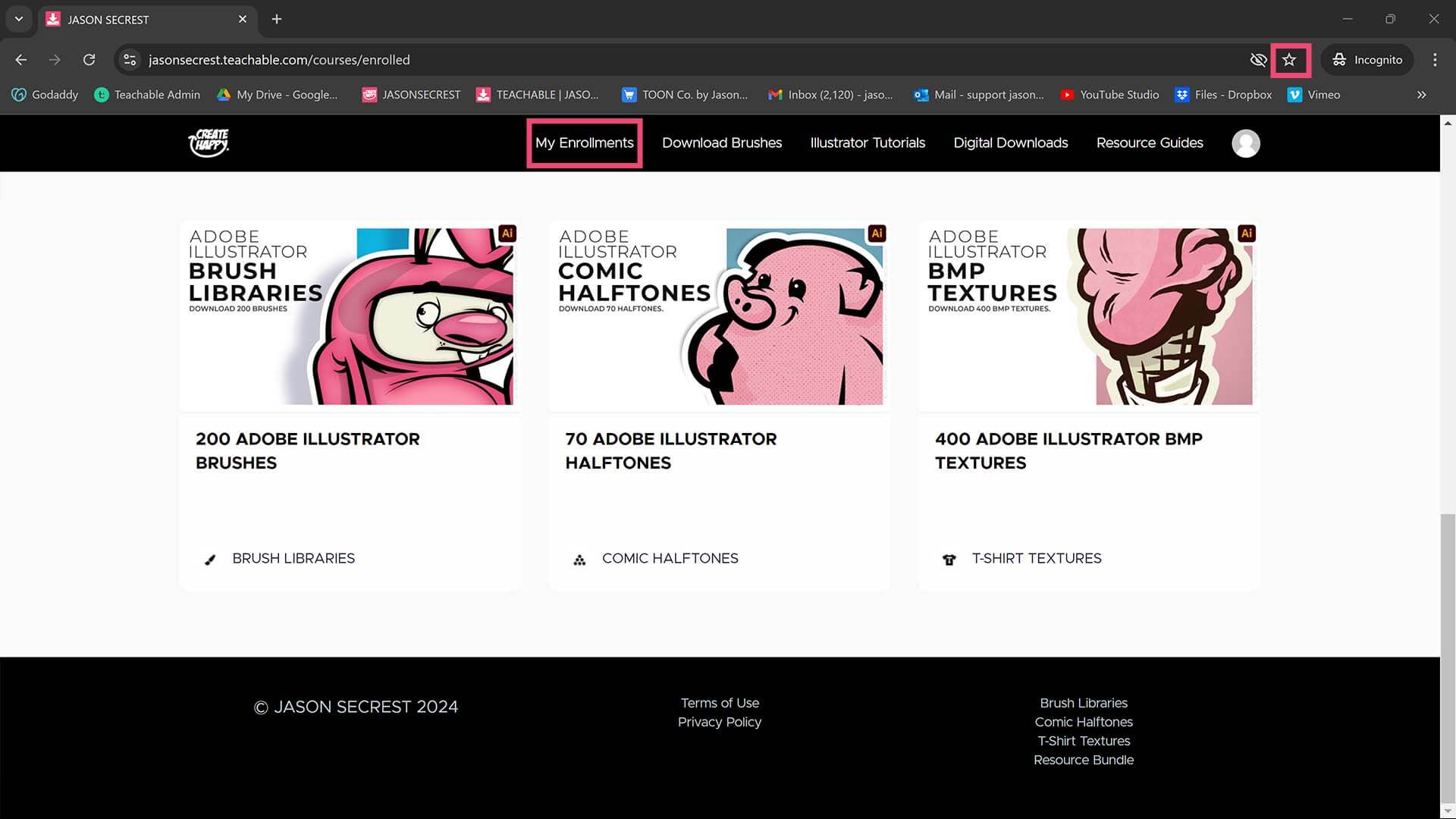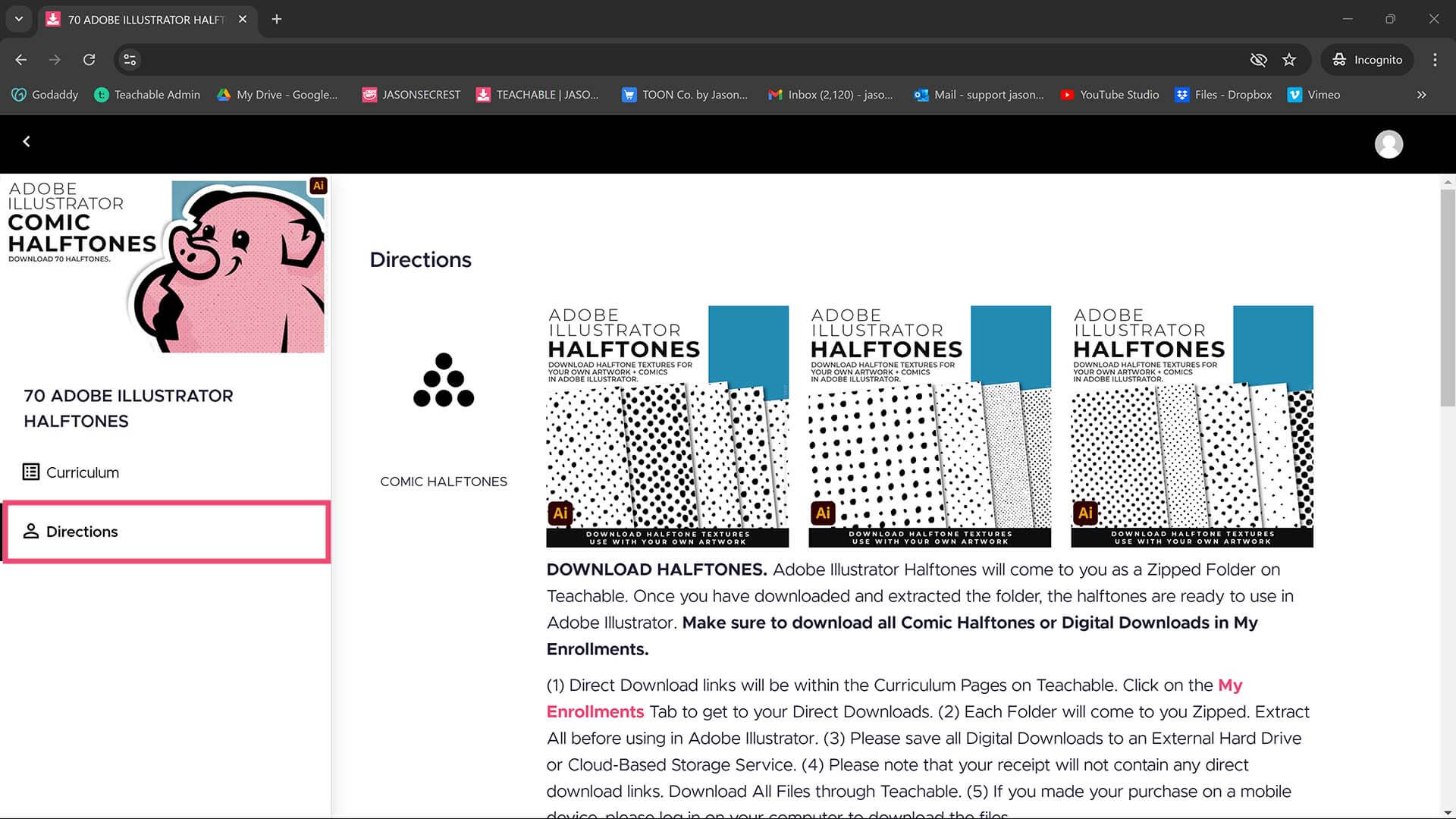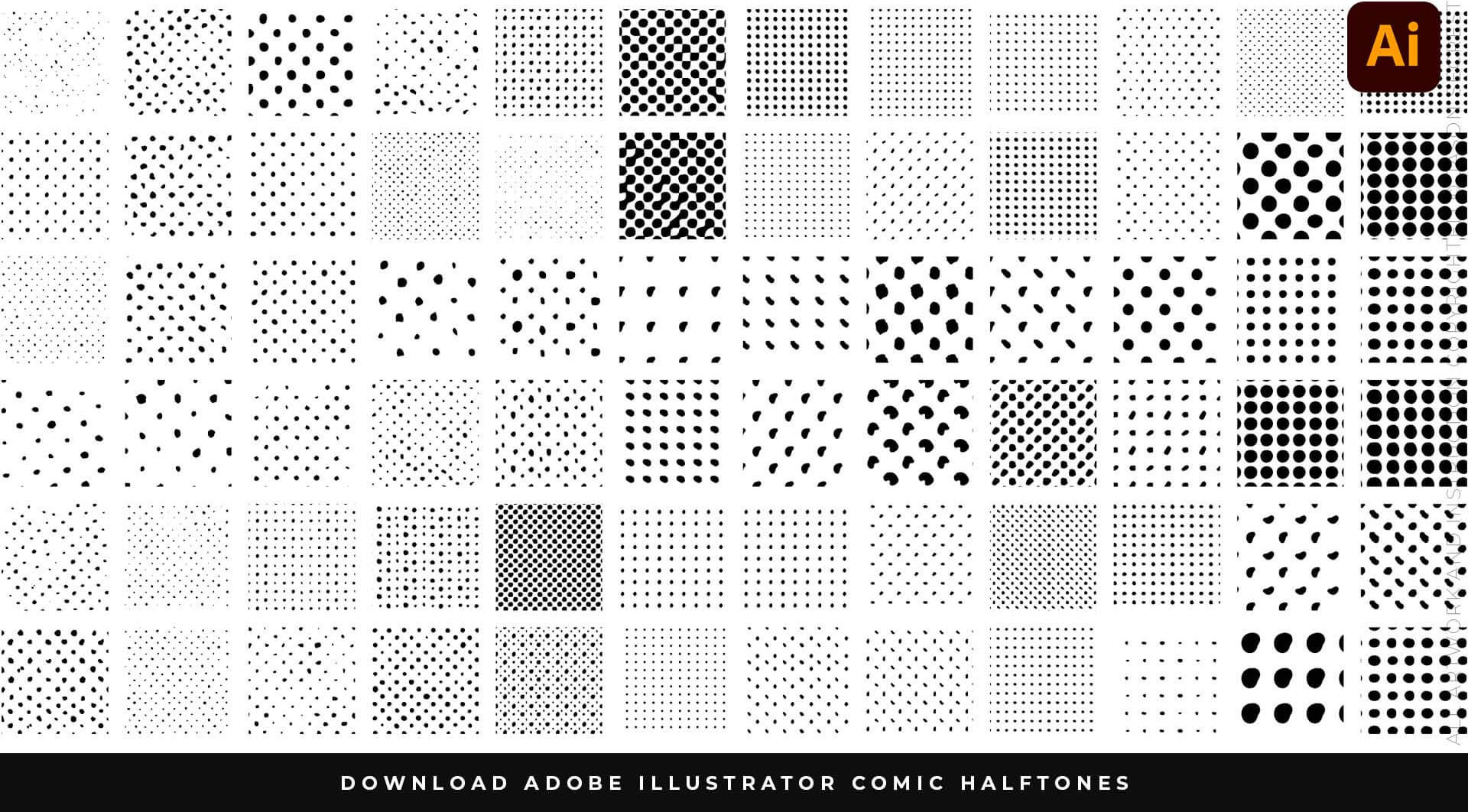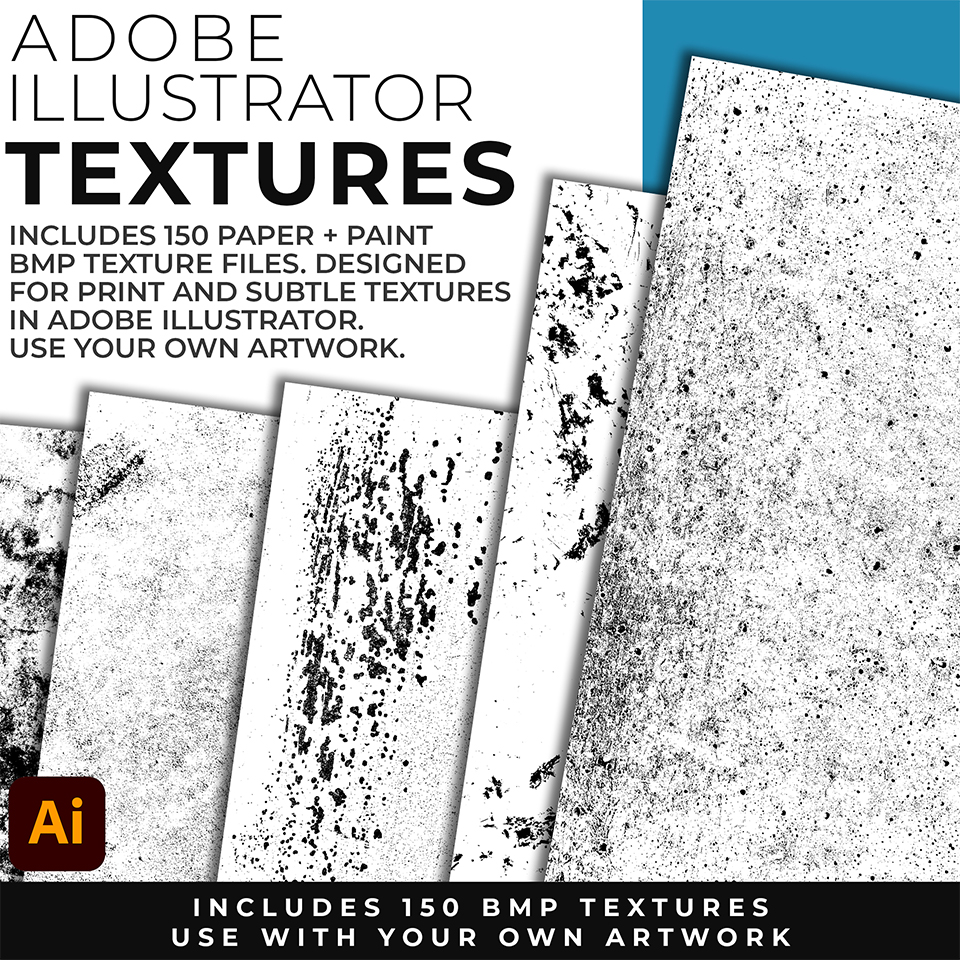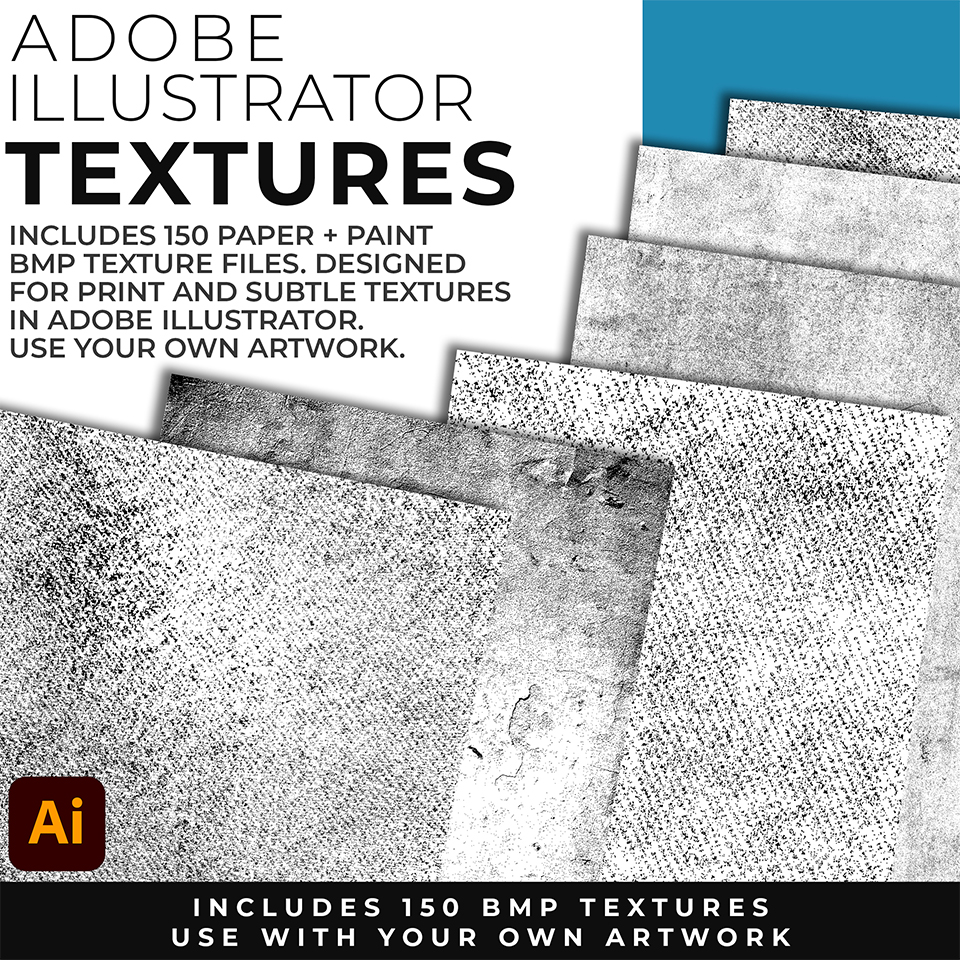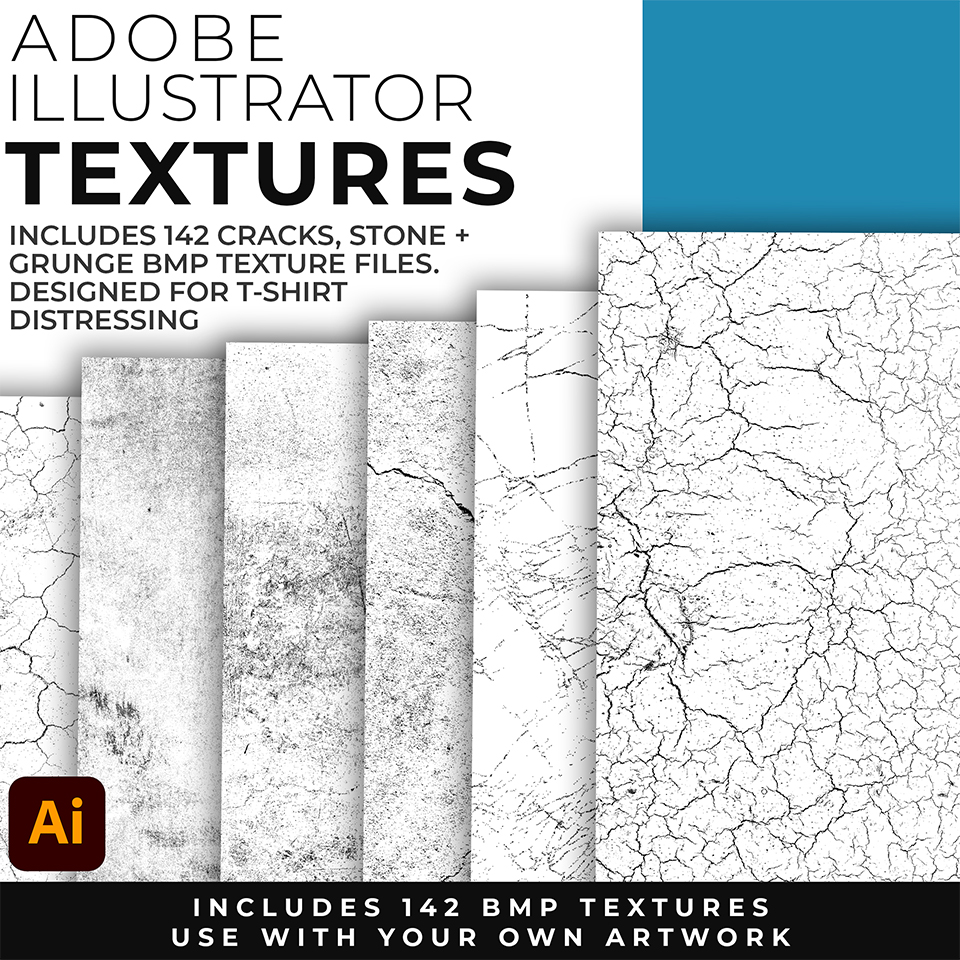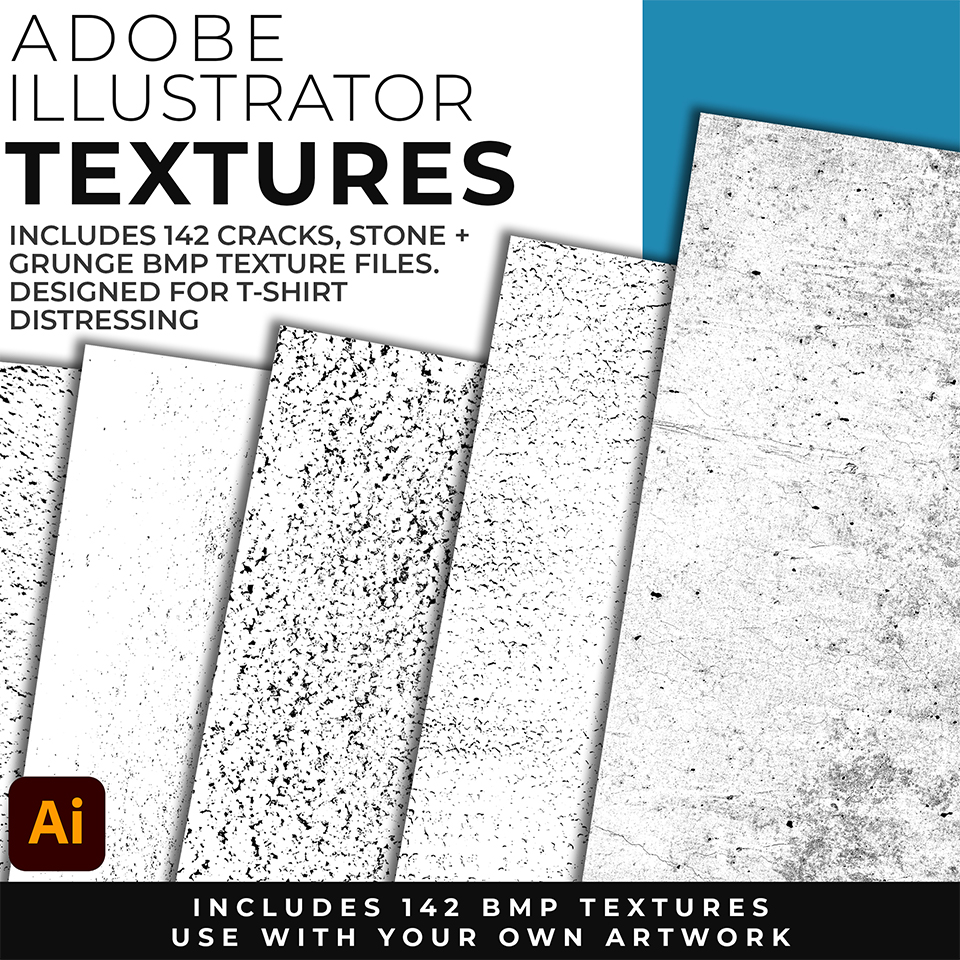DOWNLOADING HALFTONES
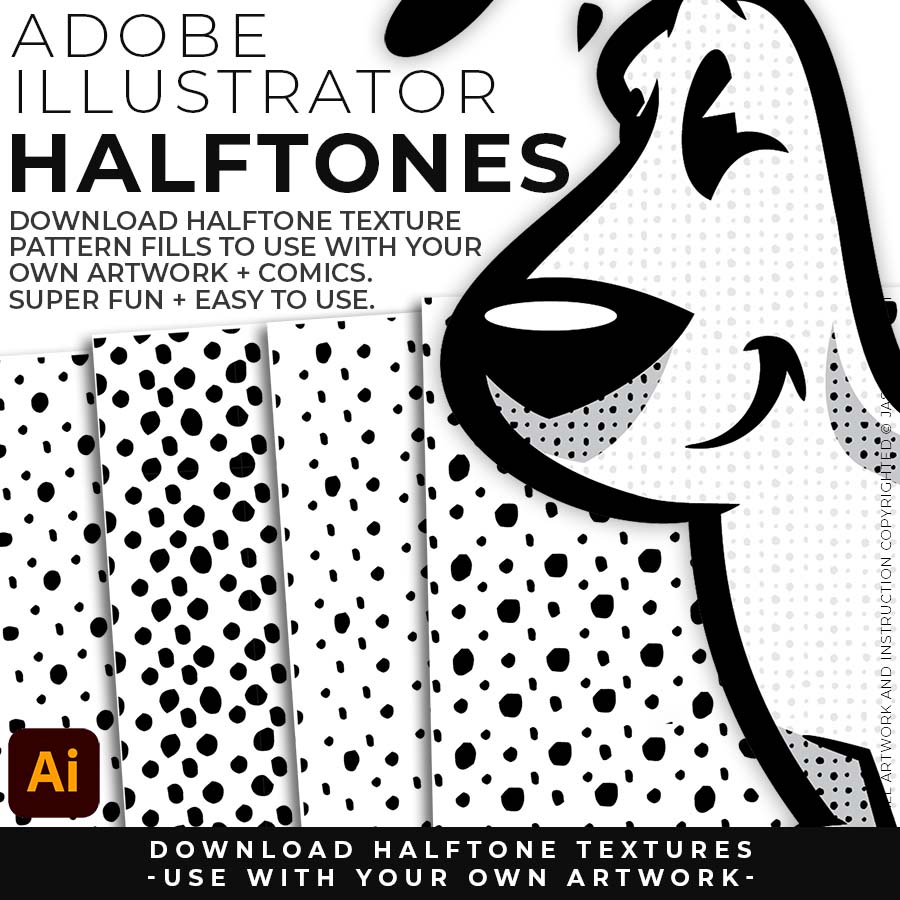
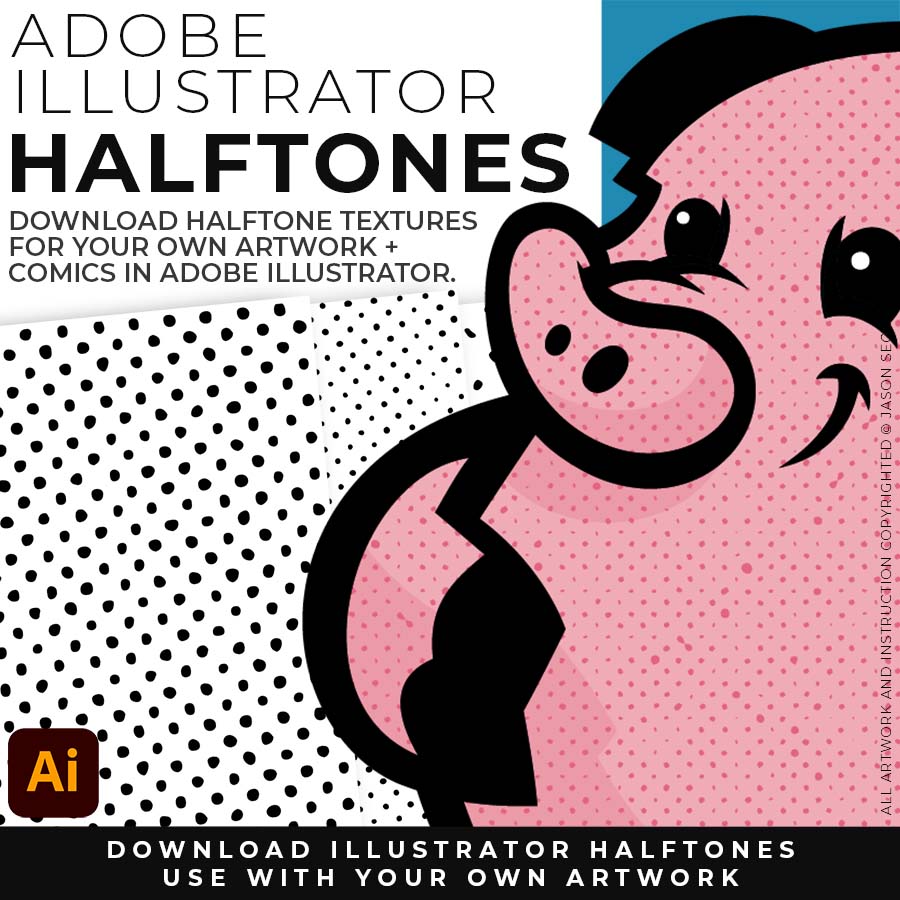
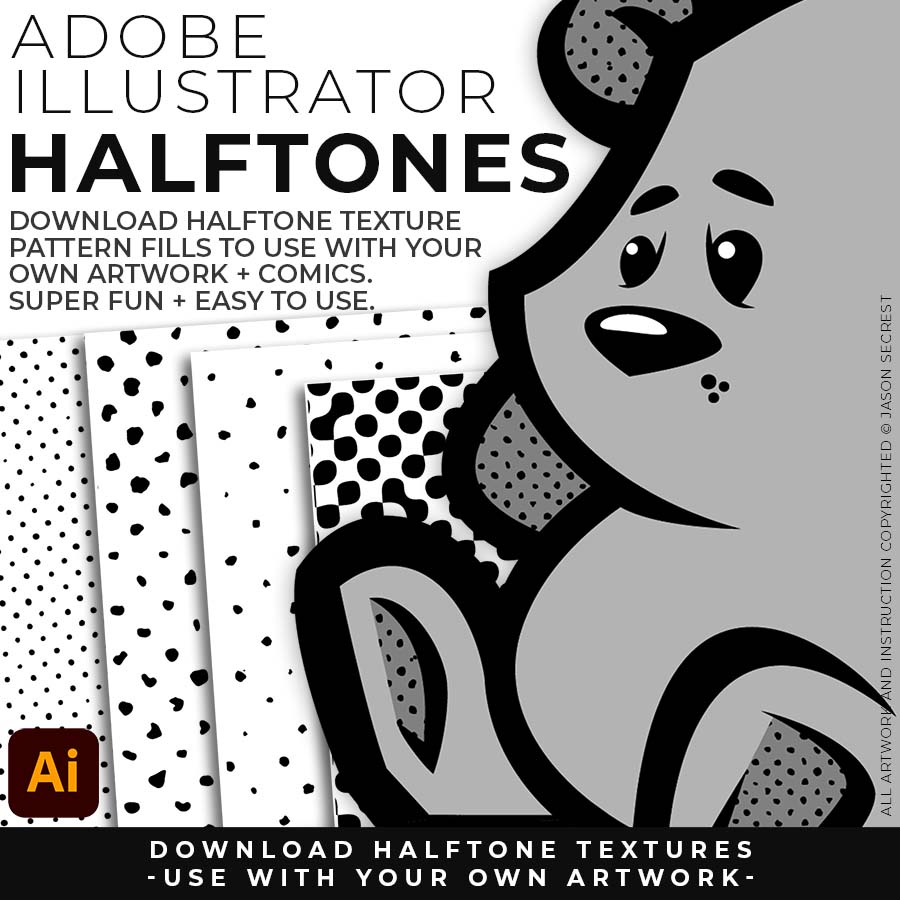
OPENING HALFTONES
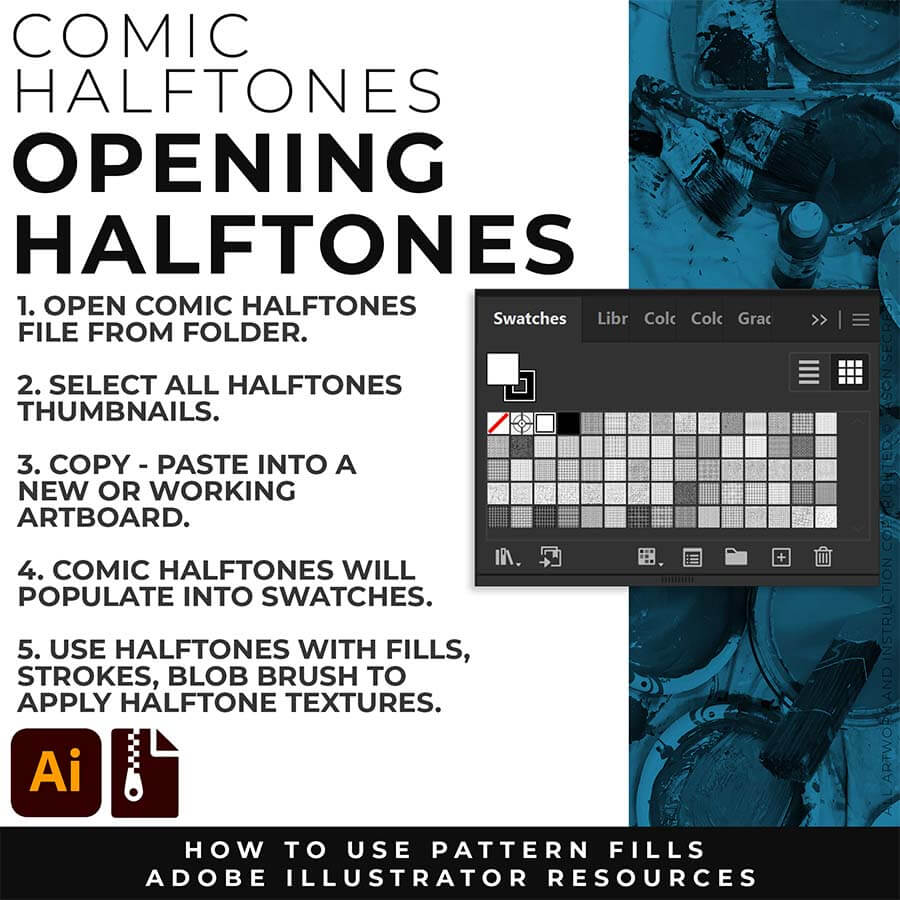
OPENING HALFTONES: Pattern Fills and Halftones are Adobe Illustrator Files. The goal is to Open + Copy + Paste the Swatches into the Working Artboard. The Pattern Fills (Swatches) will automatically populate into your Swatches once you Copy - Paste.
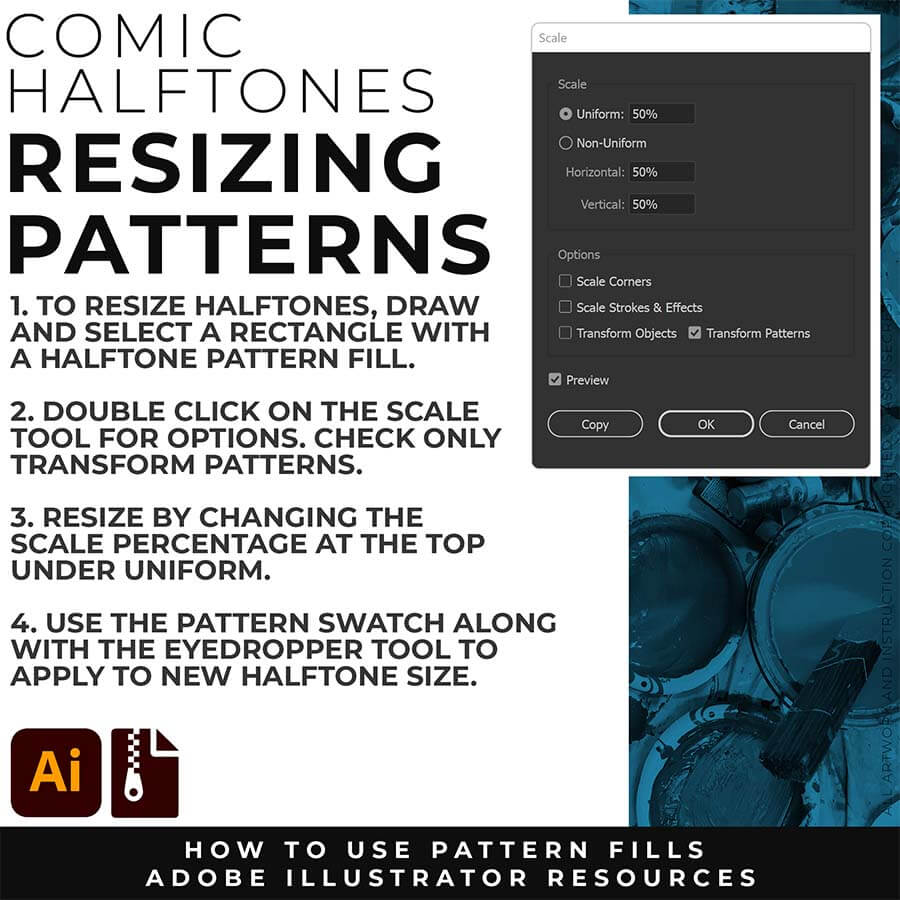
RESIZING HALFTONES: Draw out a rectangle and select a Halftone Pattern Fill from the Swatches Panel. With the Shape Selected, double click on the Scale Tool. Check Transform Patterns Only and adjust the Scale up or down under Uniform %.
APPLYING HALFTONES
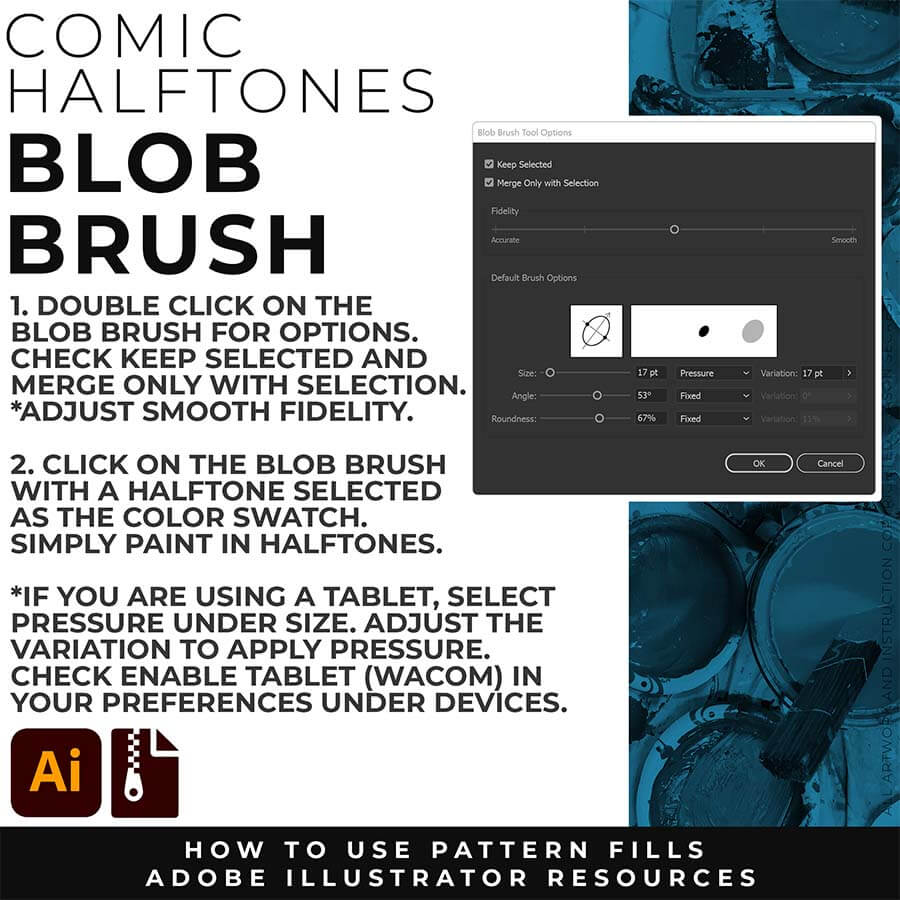
BLOB BRUSH: We will be using the Pattern Fills with the Blob Brush and your Tablet or Mouse. Double Click on the Blob Brush to Open the Options. Select Keep Selected and Merge with Selection. Both ON or Both OFF will be OK. Paint in Pattern Fills just like a coloring book with the Blob Brush. You can switch Halftones by clicking on a new Pattern Fill.
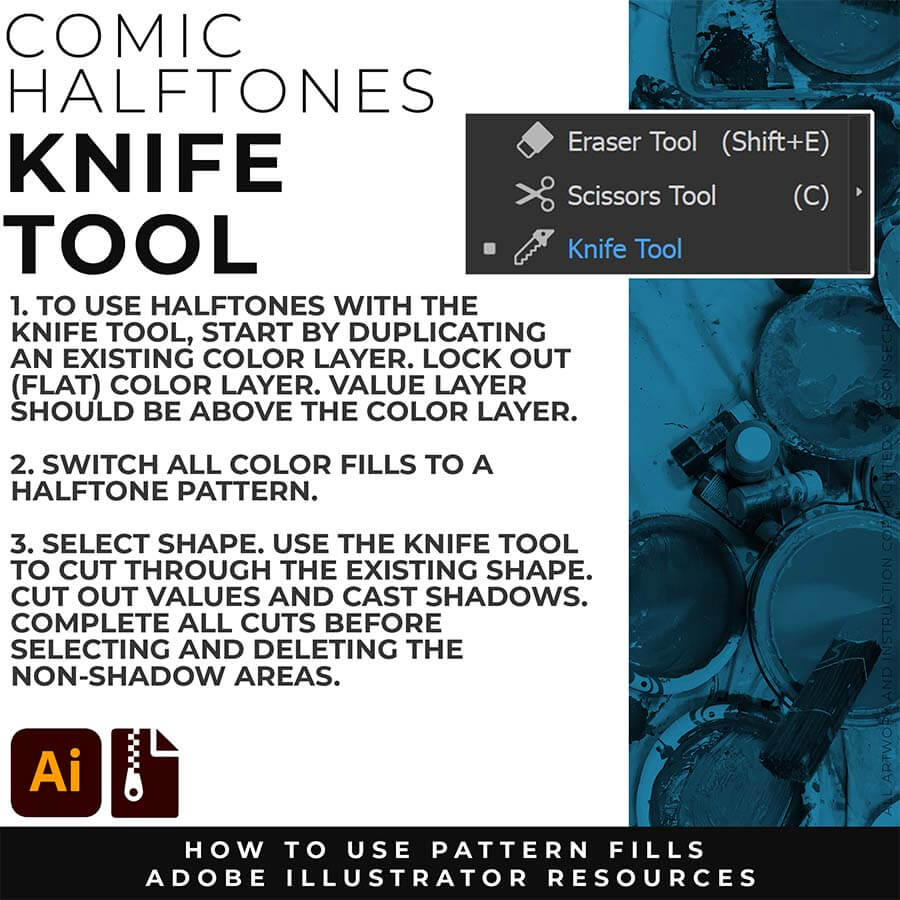
KNIFE TOOL: In the video before, we used the Blob Brush to apply Halftone Textures. What we will be doing is cutting the Basic Shape we created with the Knife Tool to create Values with our Halftones. Troubleshooting: 1. Select the Shape before Cutting. 2. Make sure you cut all the way through the shape (go long with cuts).