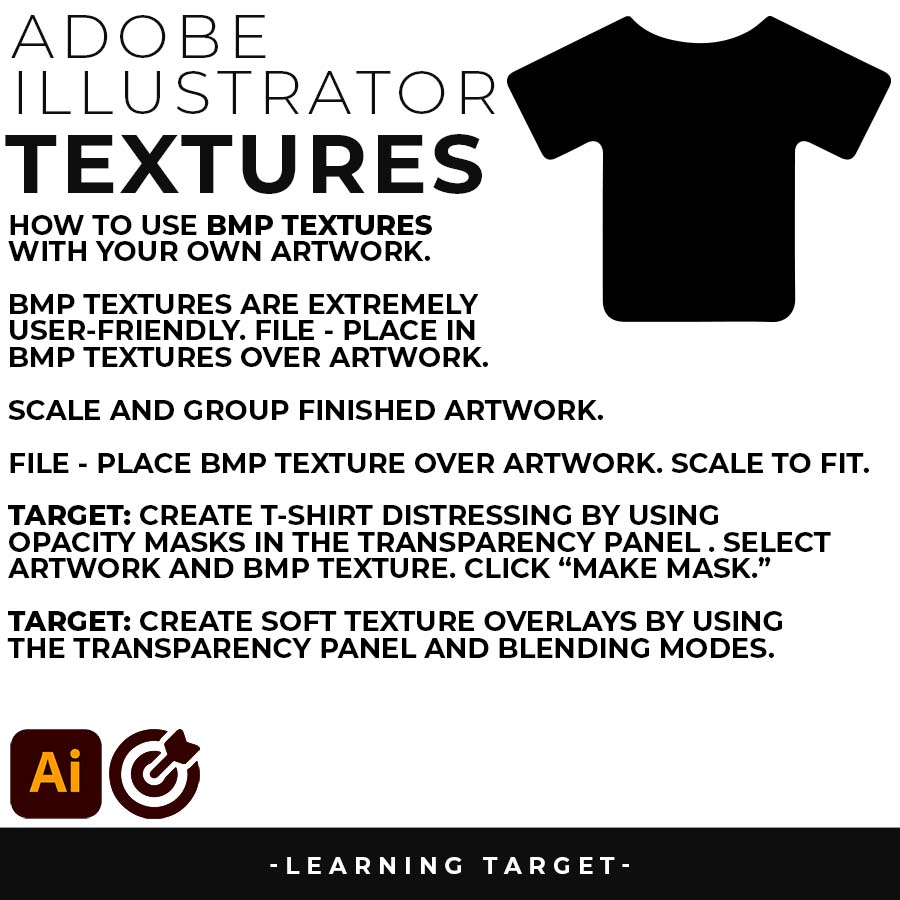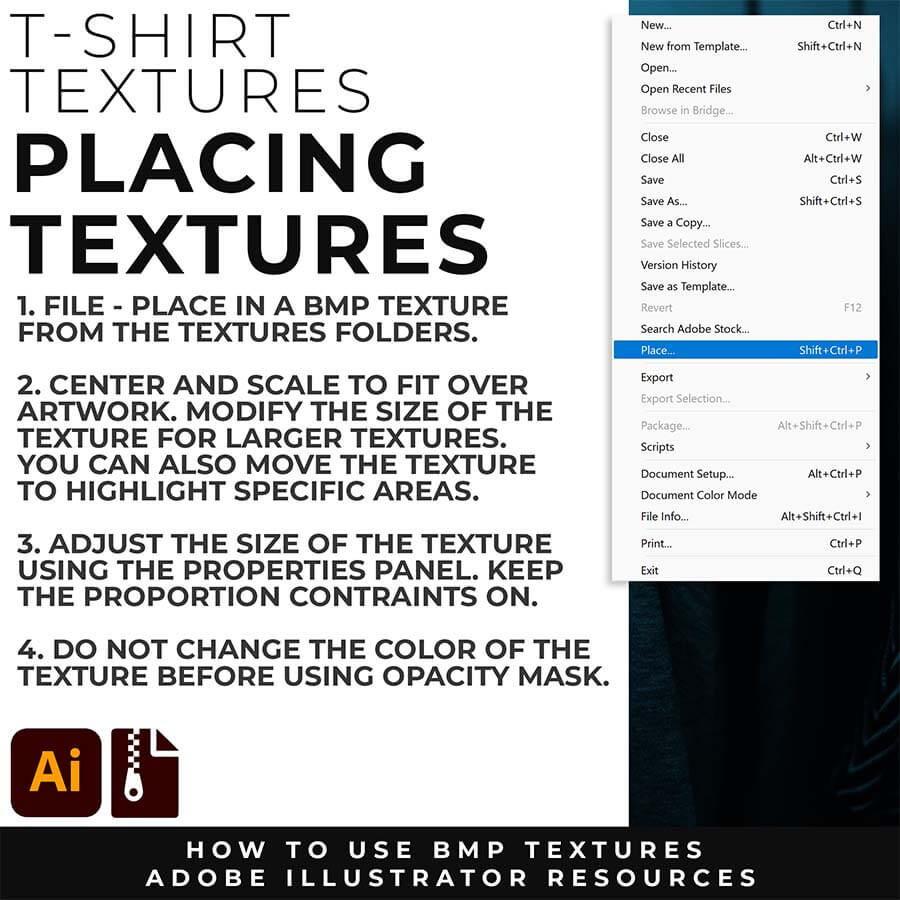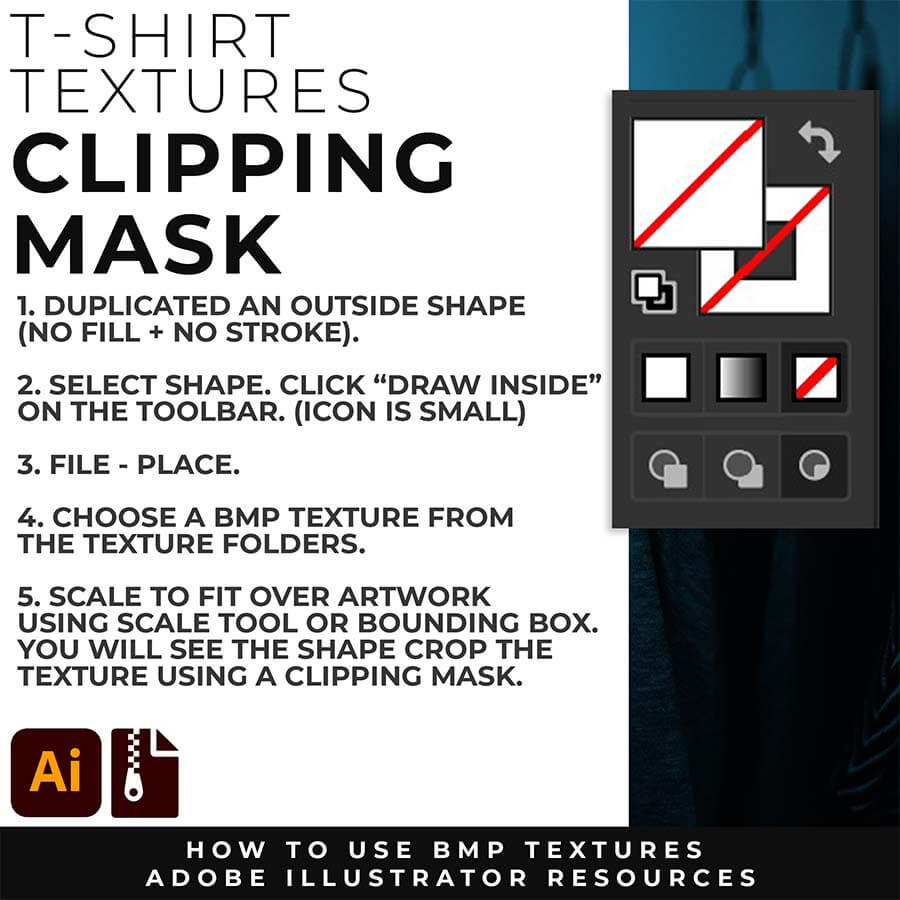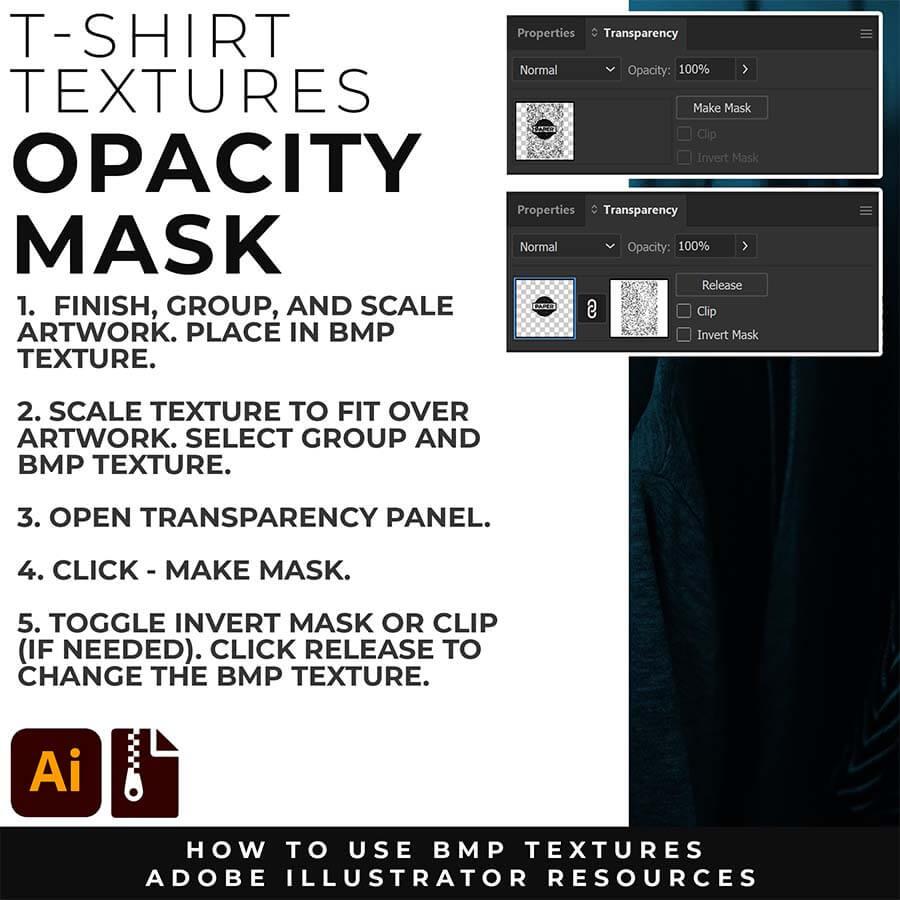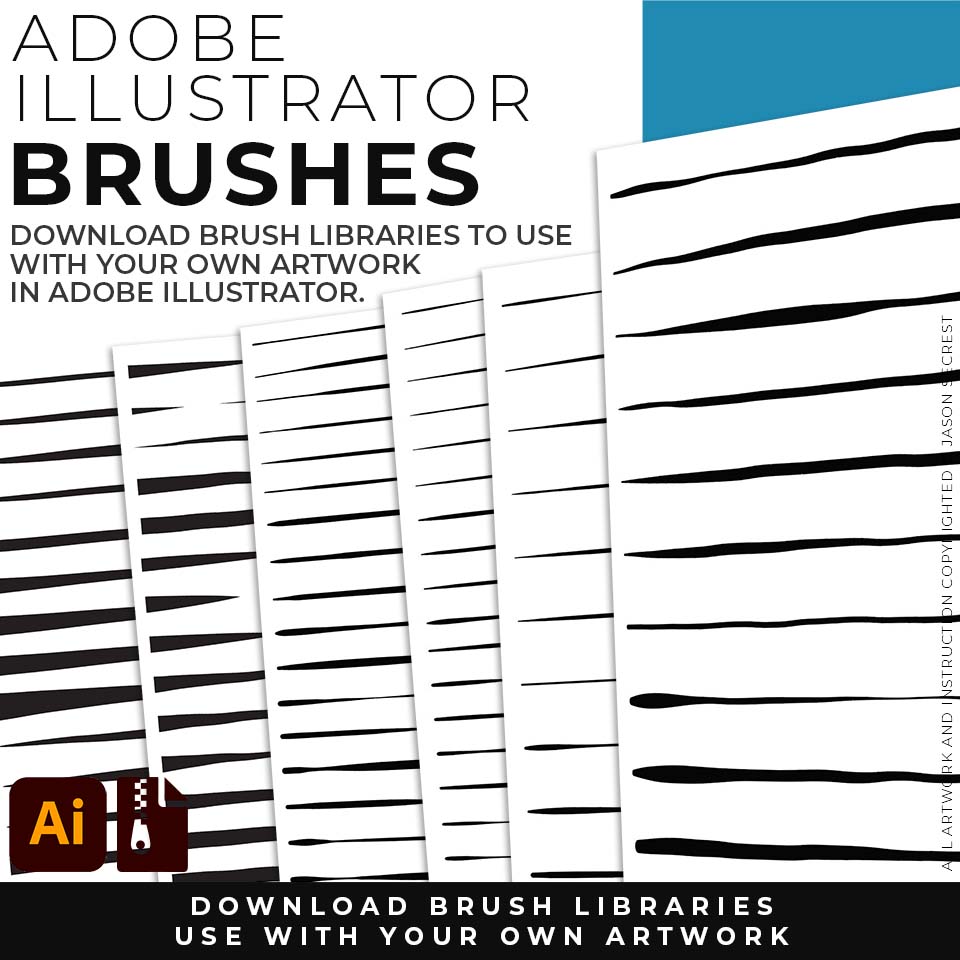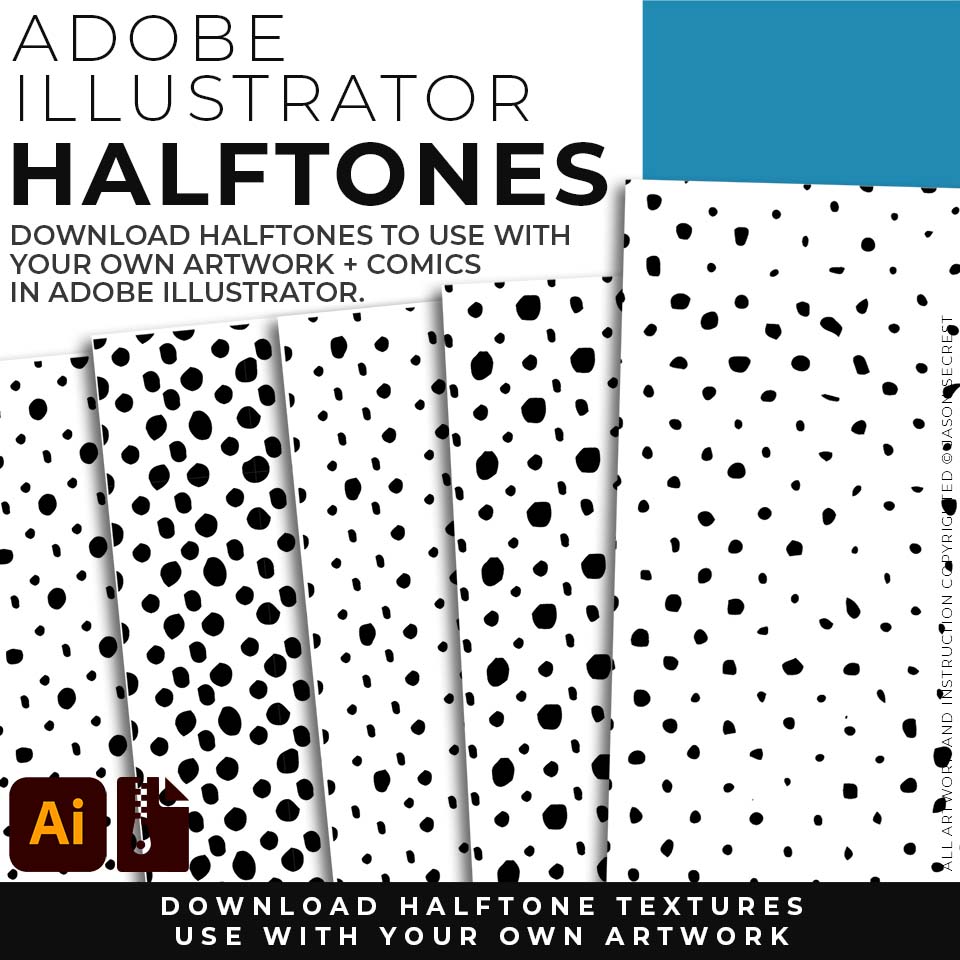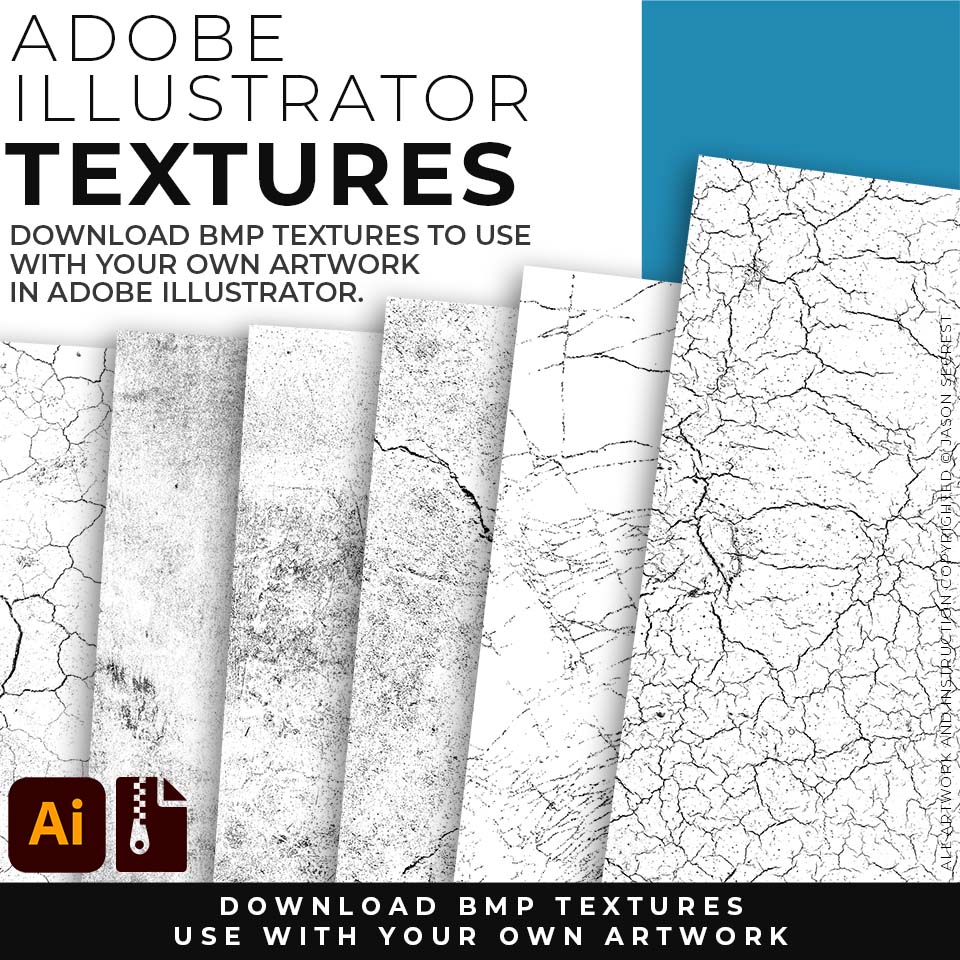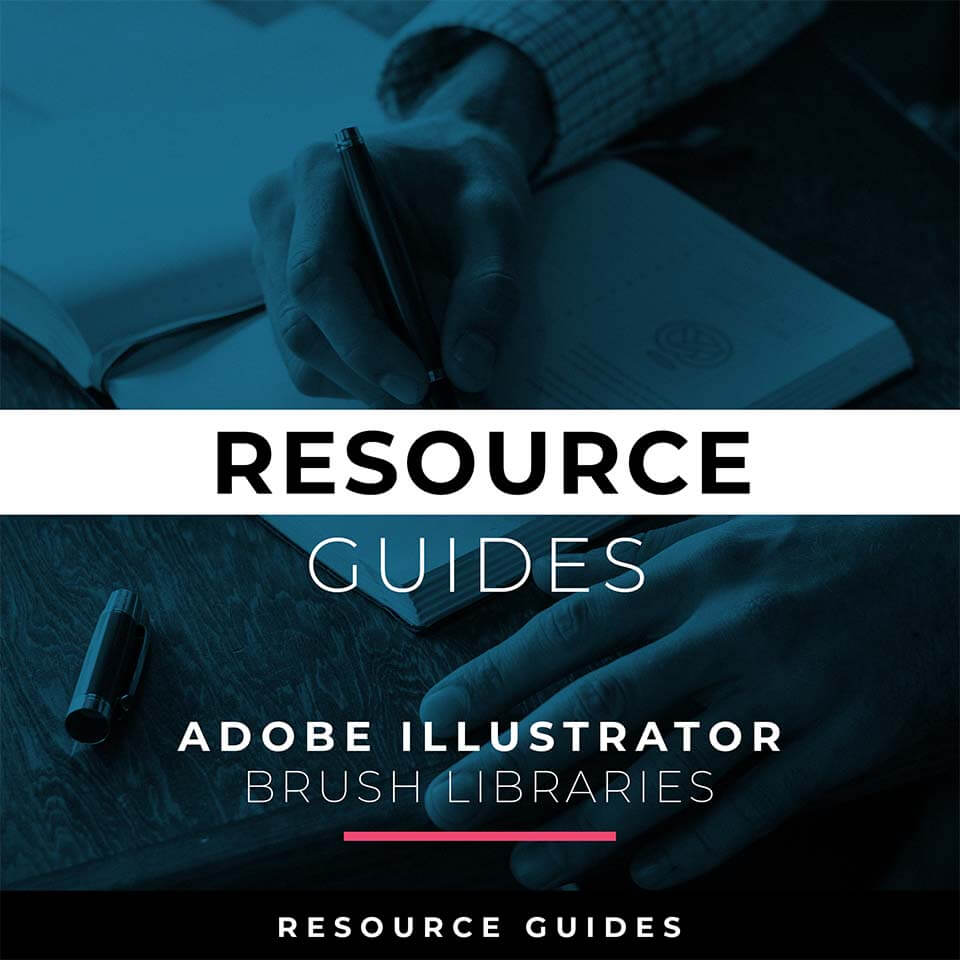
BRUSH LIBRARIES: Brush Libraries will come to you as Zipped Folders. Once you have downloaded and extracted the folders, the brushes are ready to be used in Adobe Illustrator. BRUSHES GUIDE
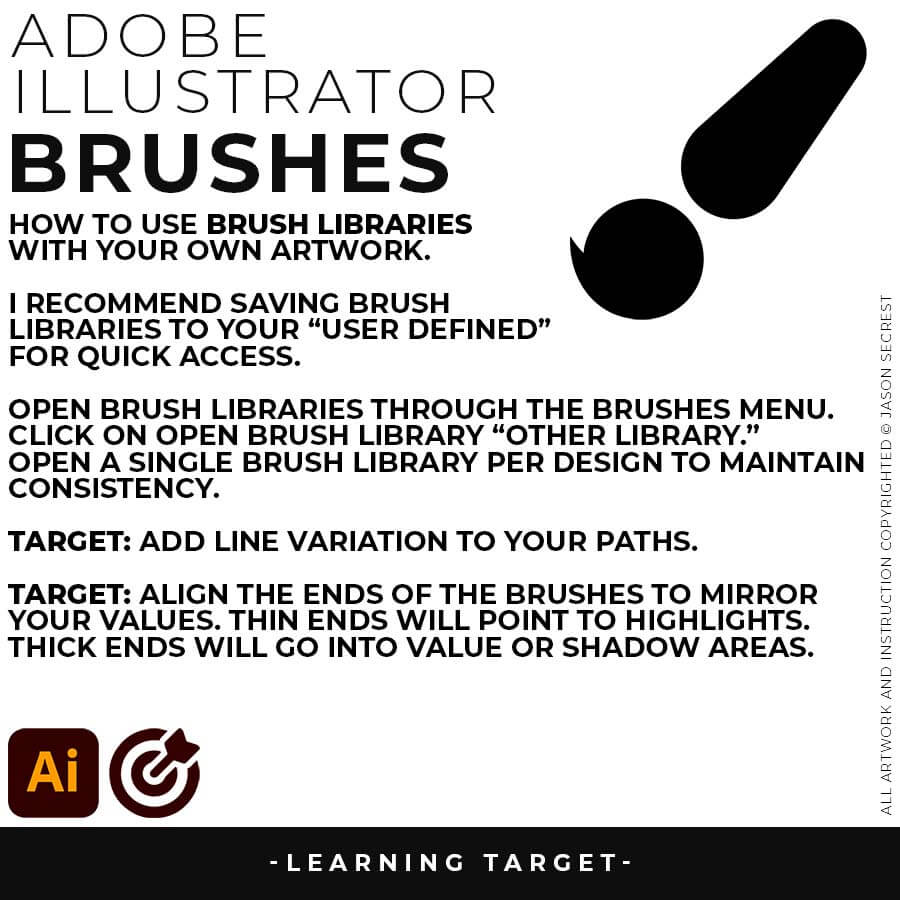

SAVING LIBRARIES: After downloading and extracting the Brushes Folder, I will recommend saving Brush Libraries to your 'User Defined." This will be for Quick Access to the Brush Libraries in New Documents.

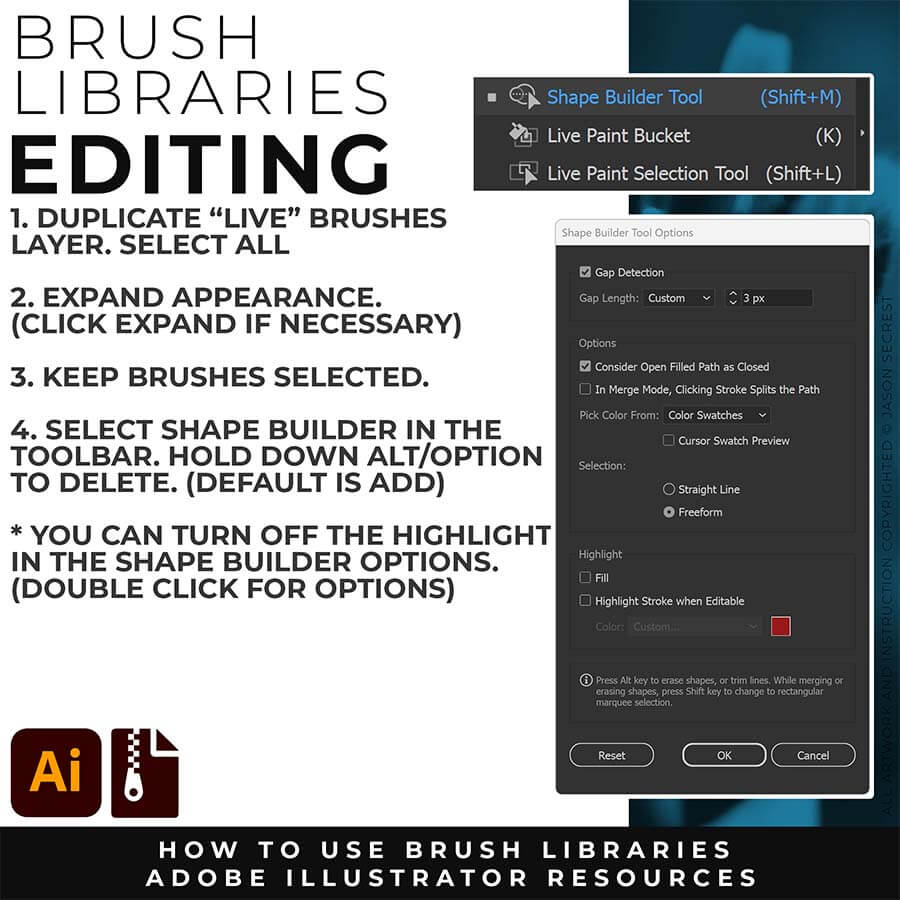
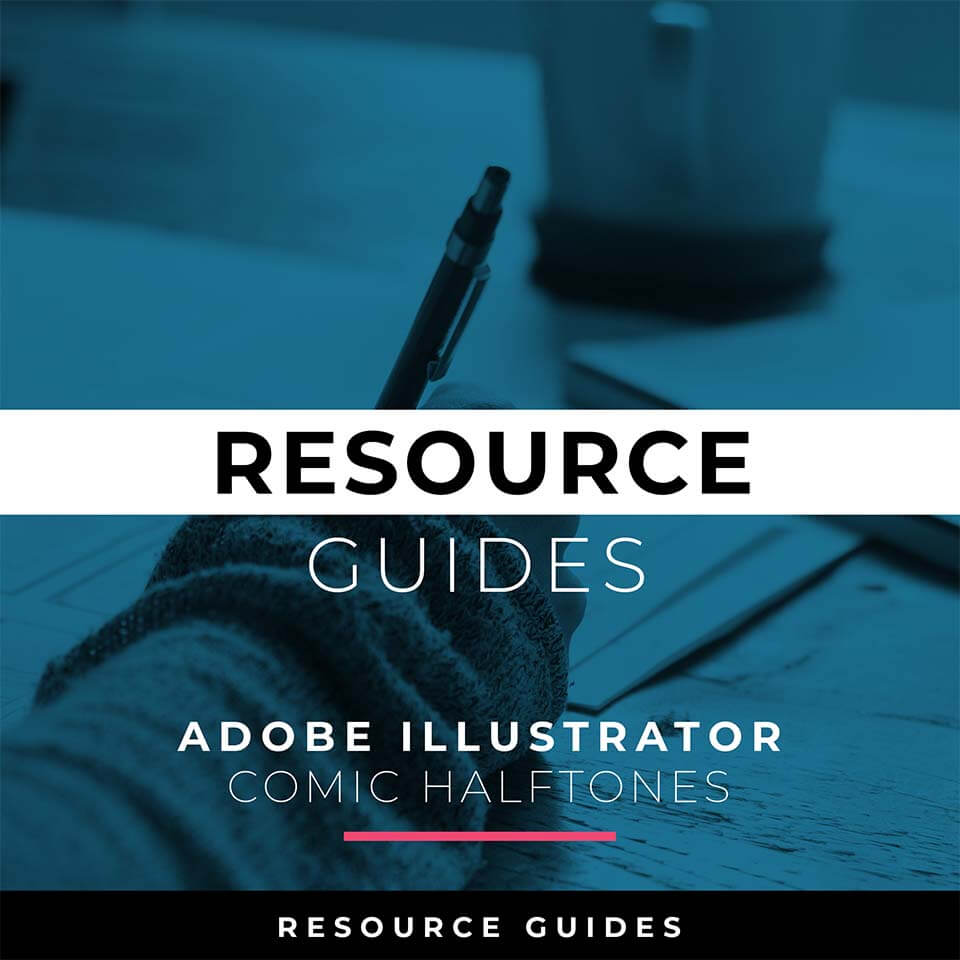
COMIC HALFTONES: Comic Halftones will come to you as a Zipped Folder. Once you have downloaded and extracted the folder, the halftones are ready to be used in Adobe Illustrator. HALFTONES GUIDE
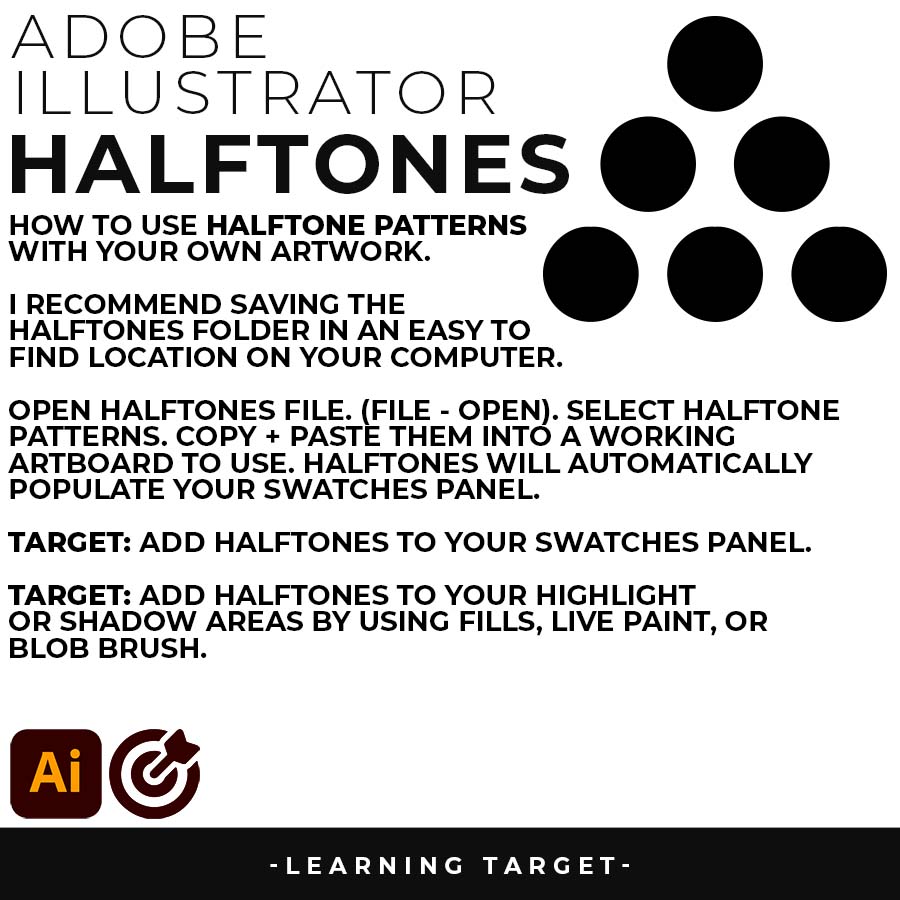
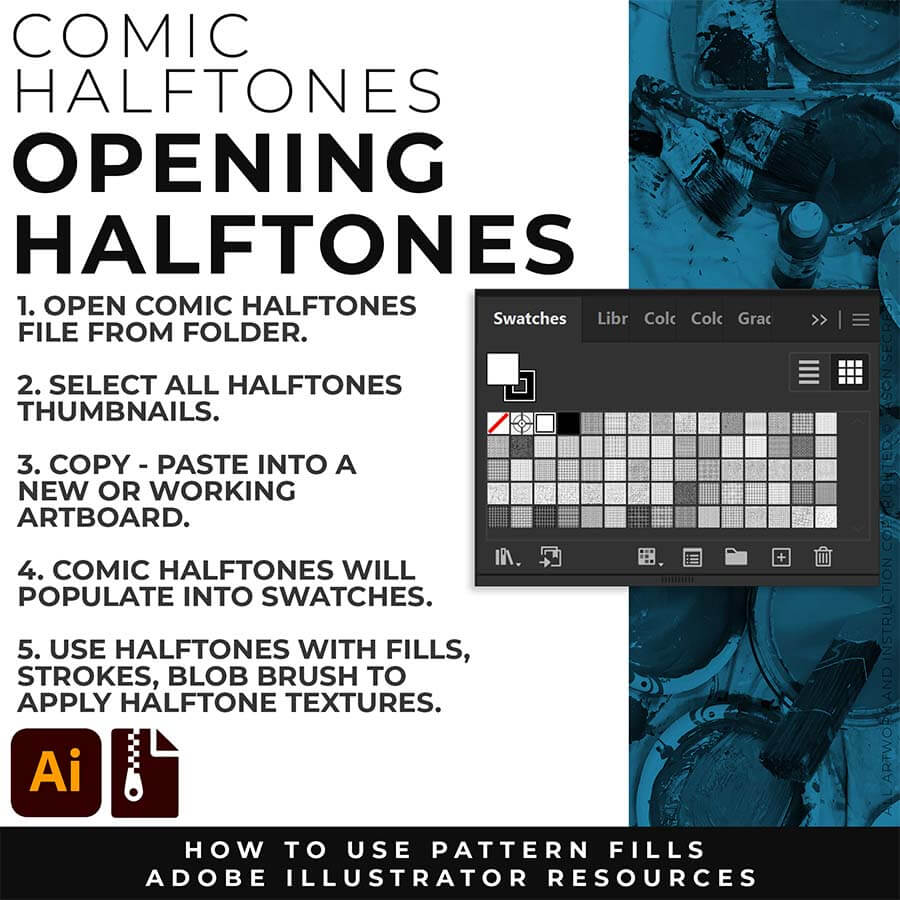
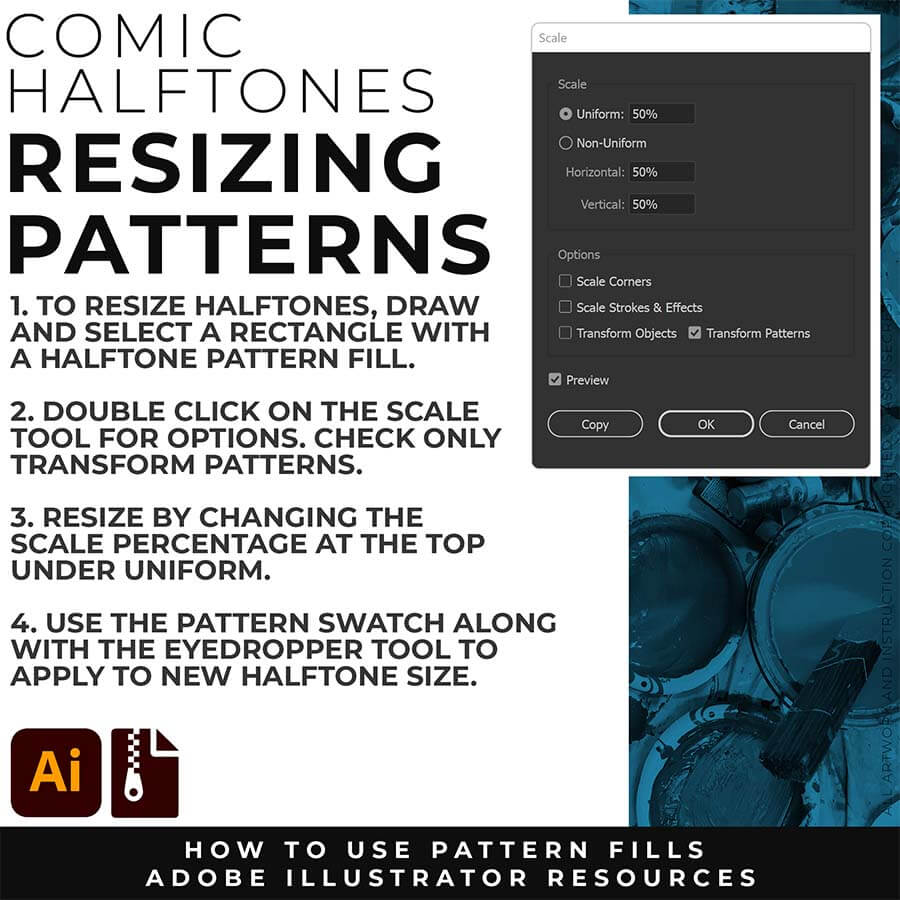
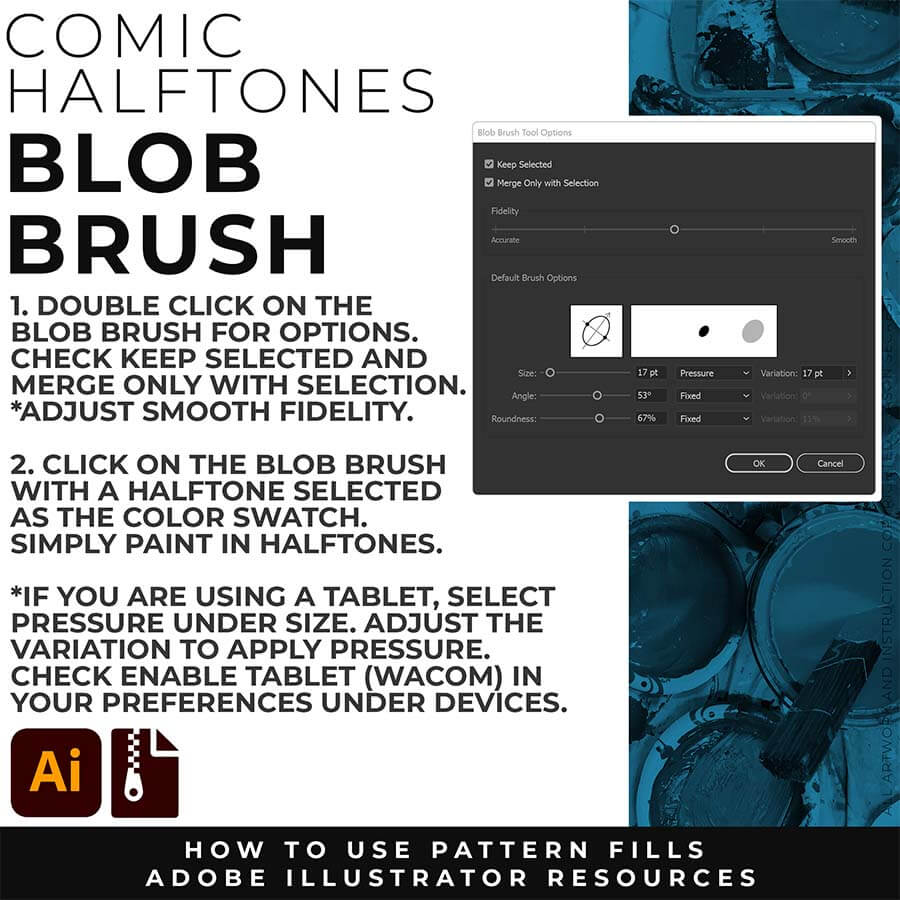
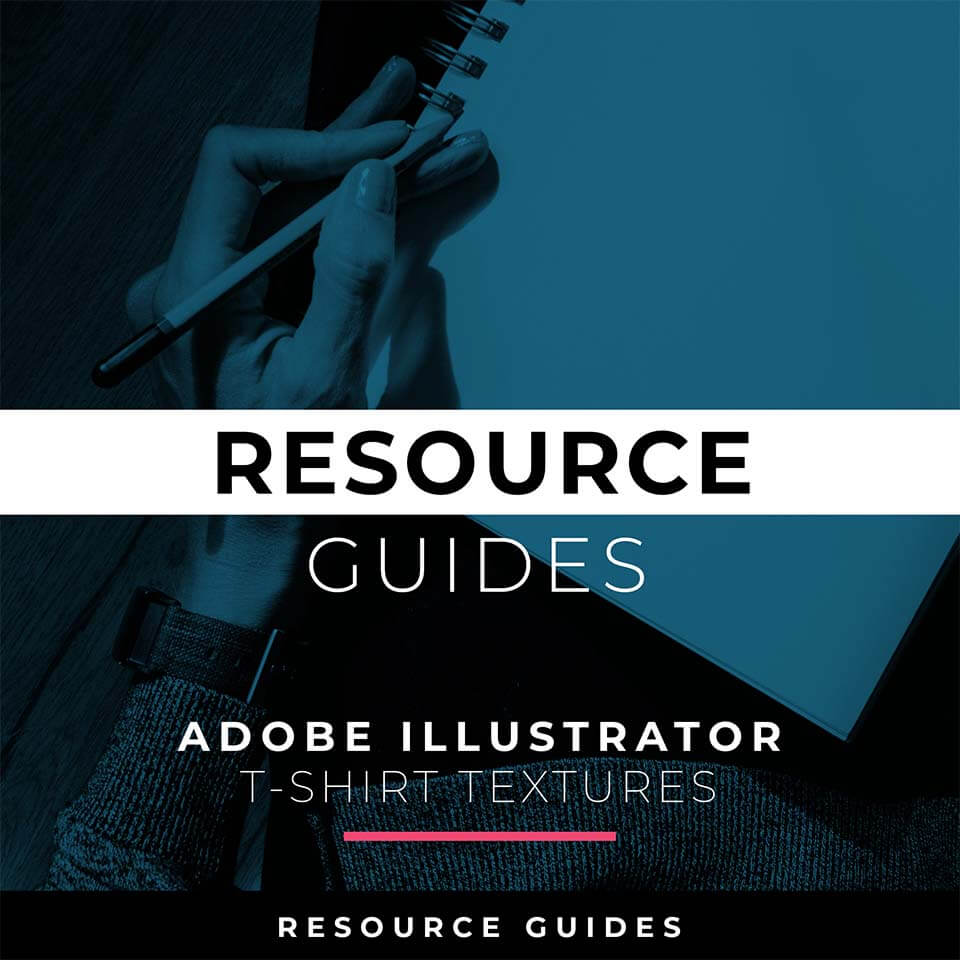
T-SHIRT TEXTURES: BMP Textures will come to you as Zipped Folders. Once you have downloaded and extracted the folders, the textures will be ready for use in Adobe Illustrator. TEXTURES GUIDE