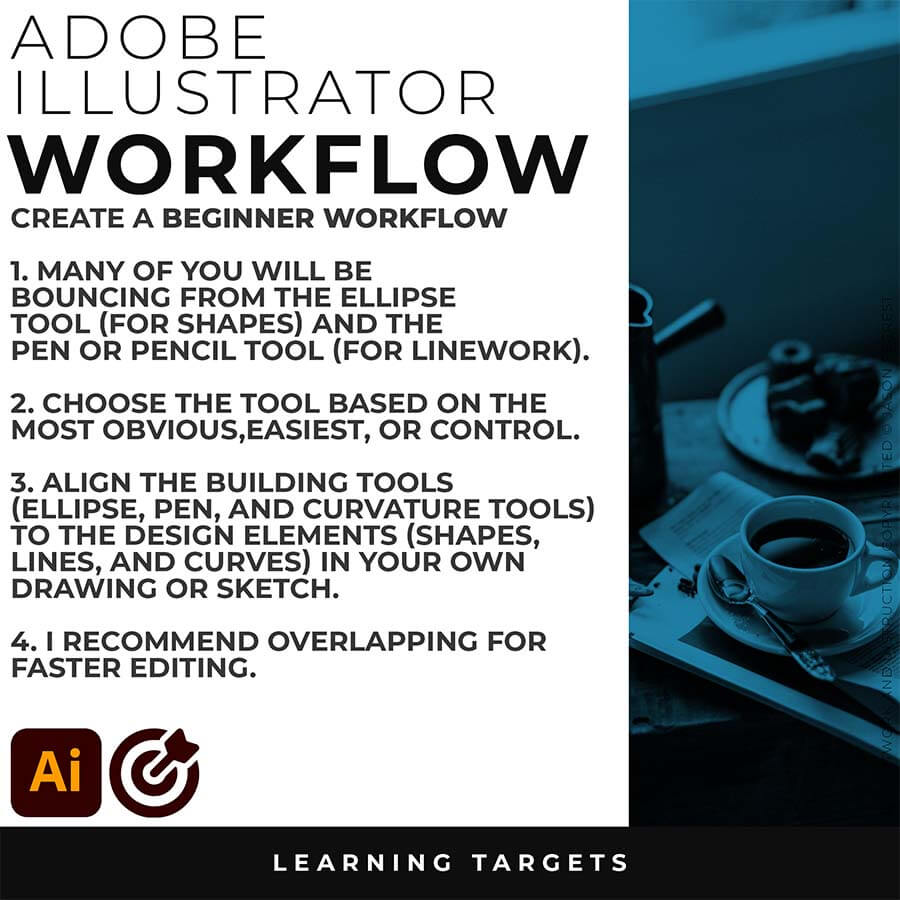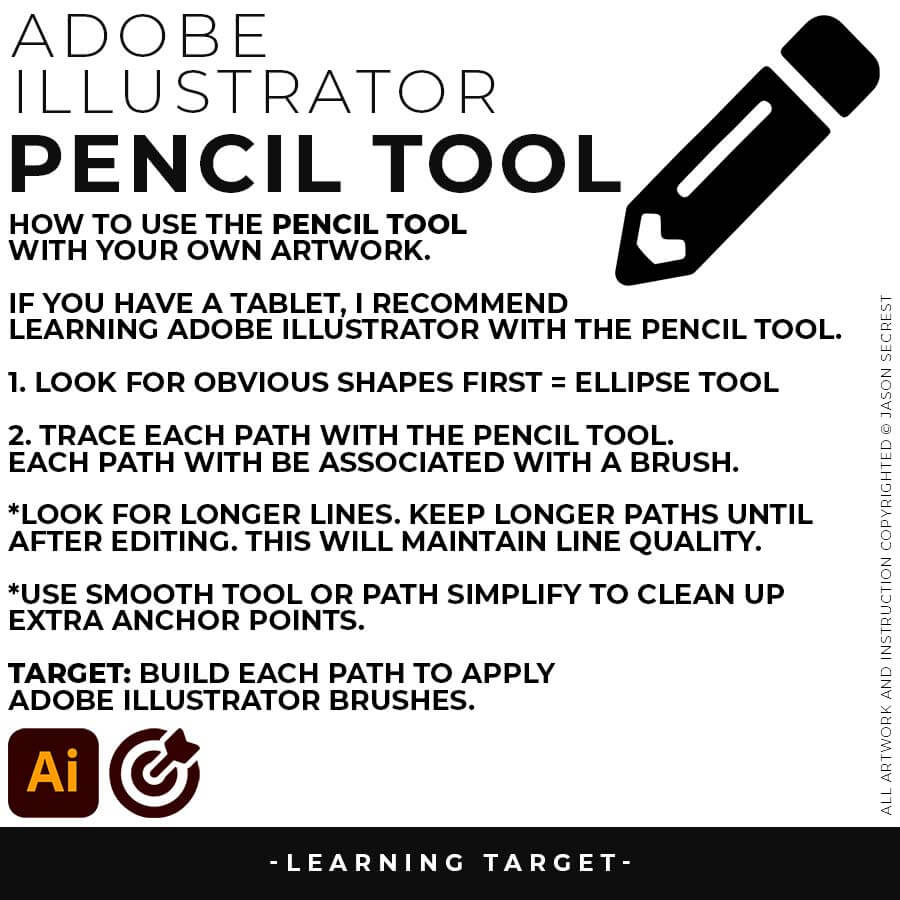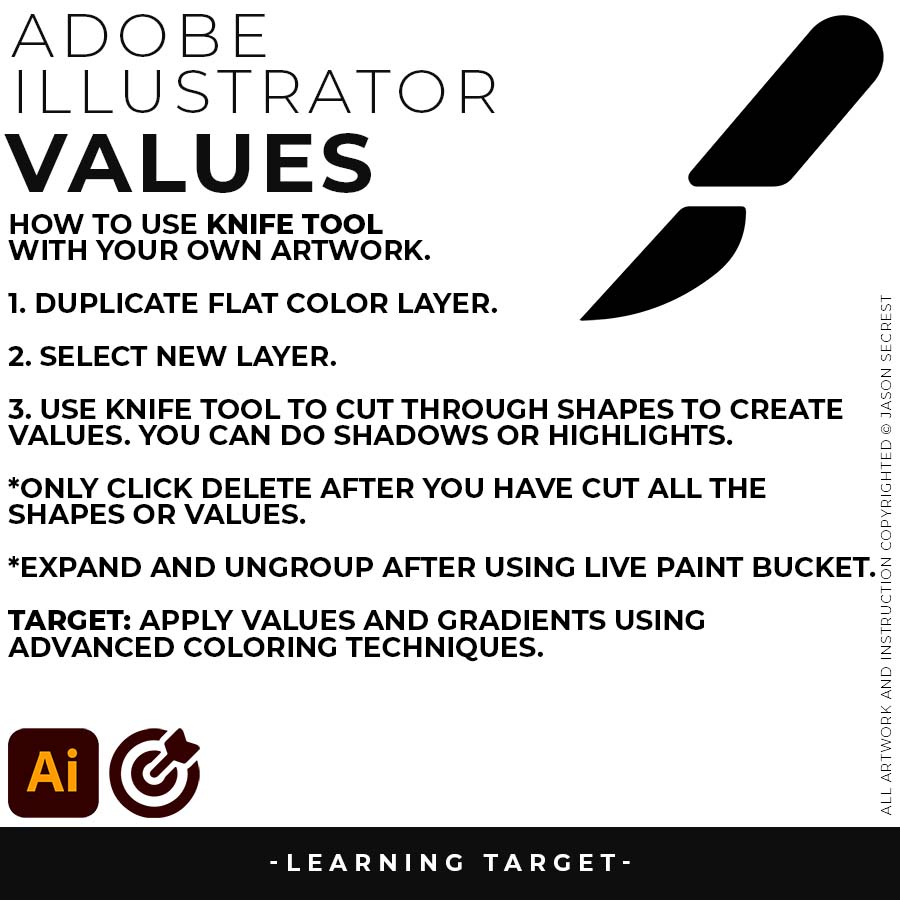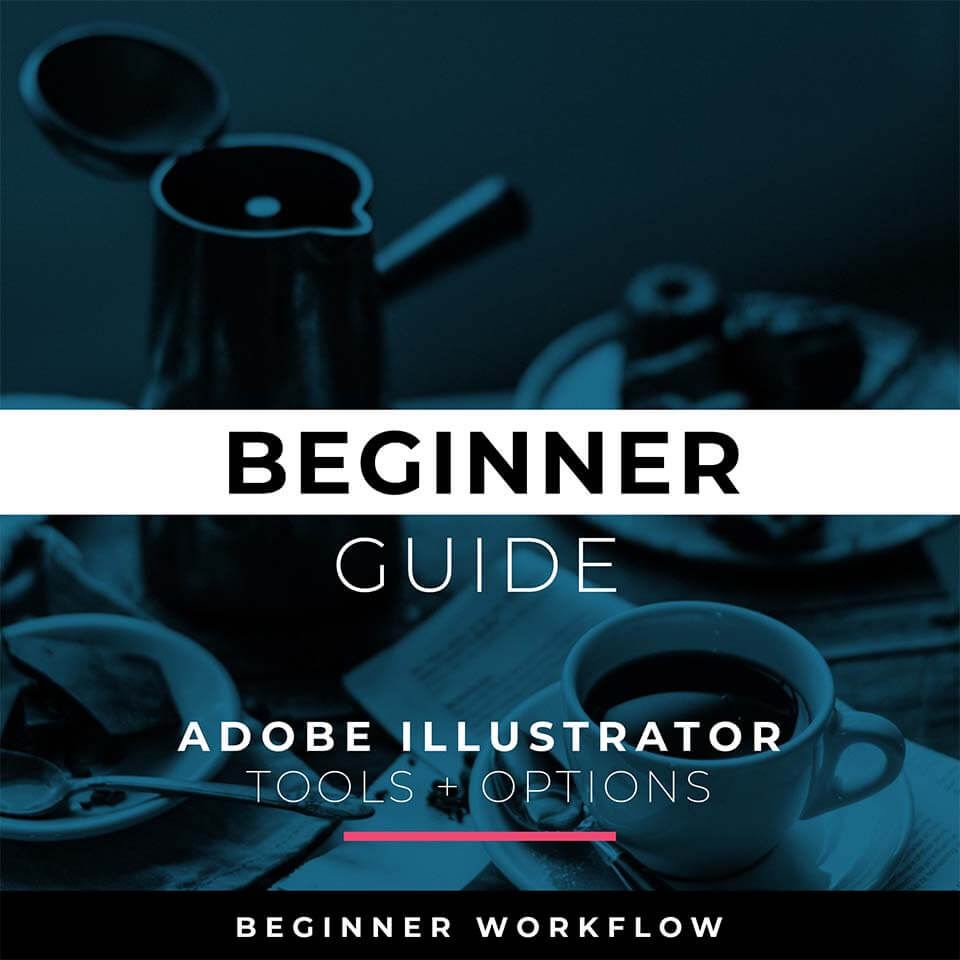
BEGINNER WORKFLOW: As I create my artwork, pay attention to the tool options and sequence of events as it relates to building a "Workflow." BEGINNER GUIDE / BEGINNER GUIDE 1 / BEGINNER GUIDE 2
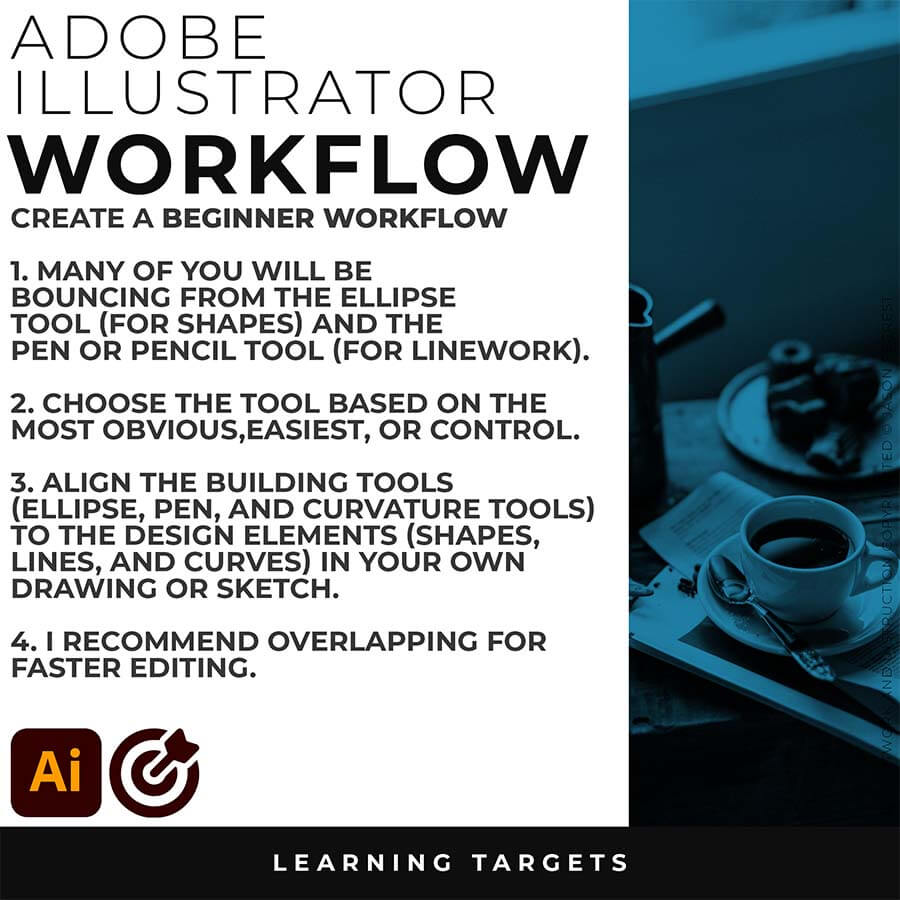
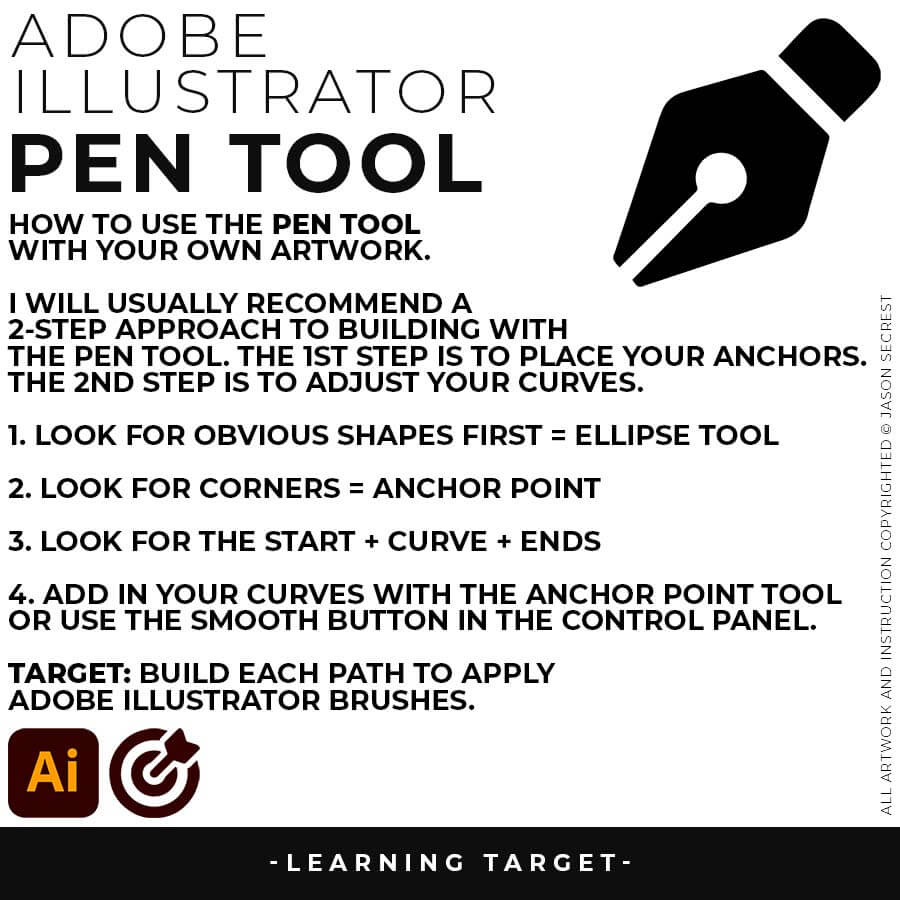
PEN TOOL: If you are frustrated with the Pen Tool, a simple tip is to break down the process into 2 Steps. The first step is to just apply Anchor Points to the start-curve-end of a line or path. The second step is to adjust the Curves with the Anchor Point Tool or Smooth Curve Button in the Control Panel.

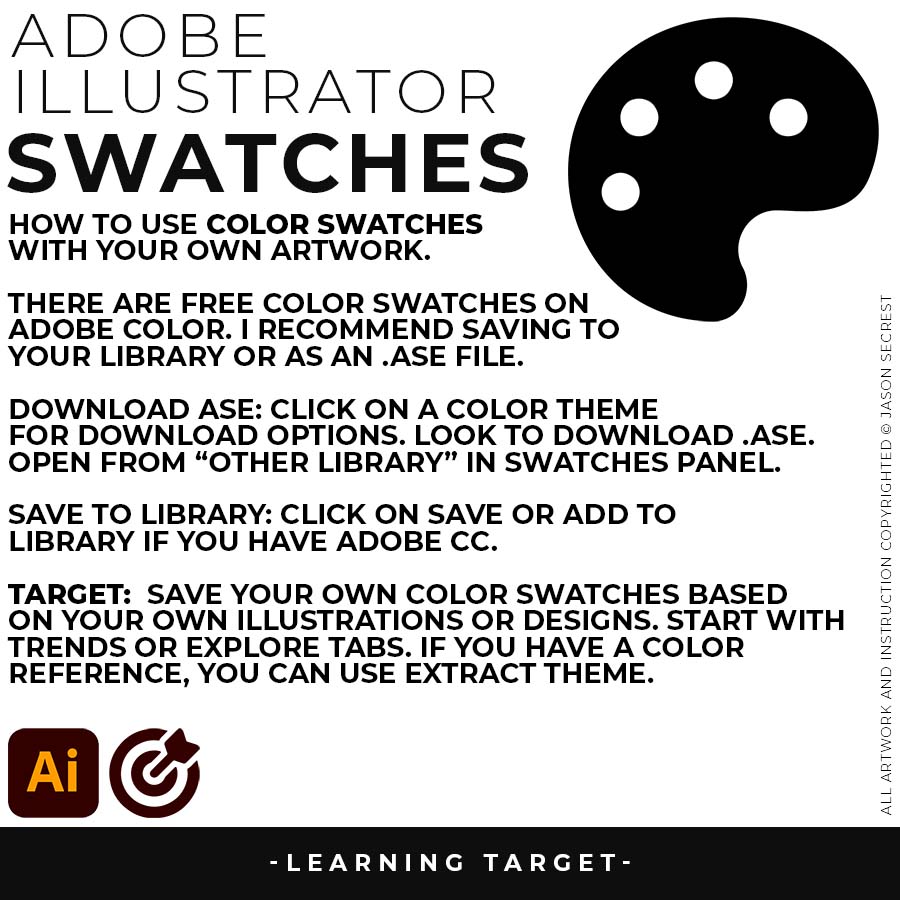
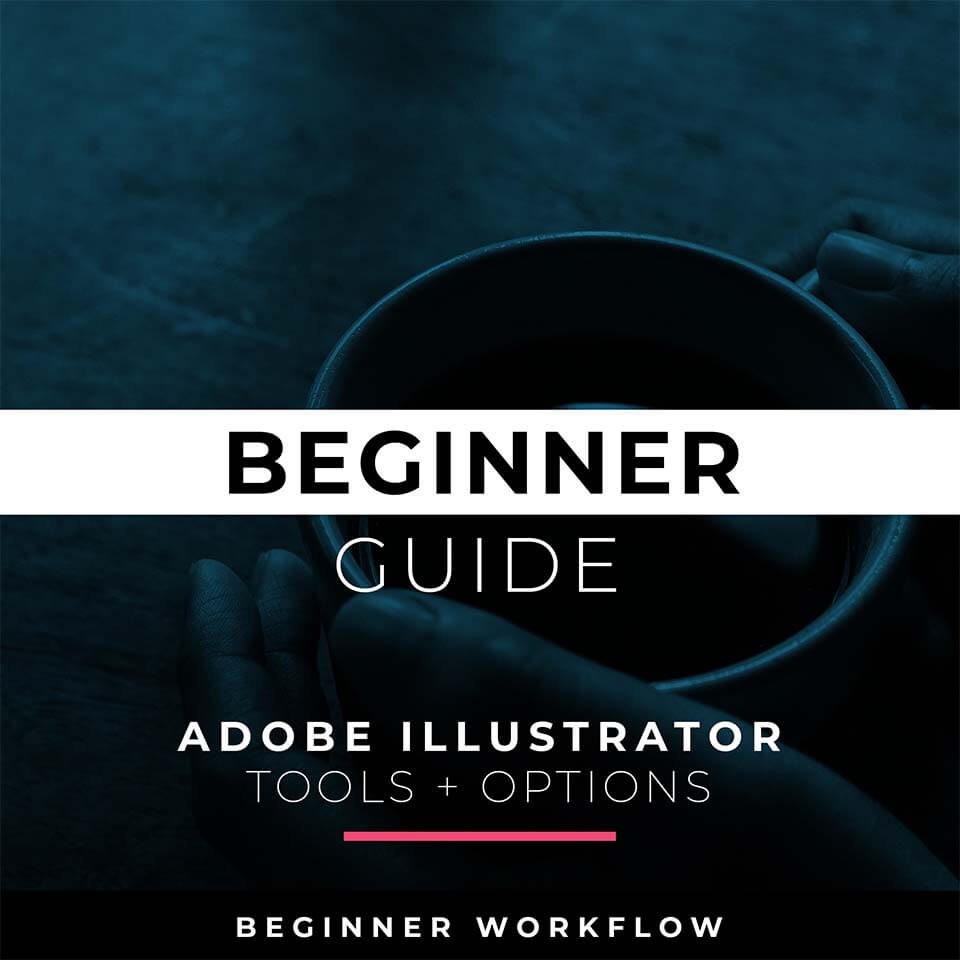
BEGINNER WORKFLOW: As I create my artwork, pay attention to the tool options and sequence of events as it relates to building a "Workflow." BEGINNER GUIDE 3 / BEGINNER GUIDE 4 / BEGINNER GUIDE 5
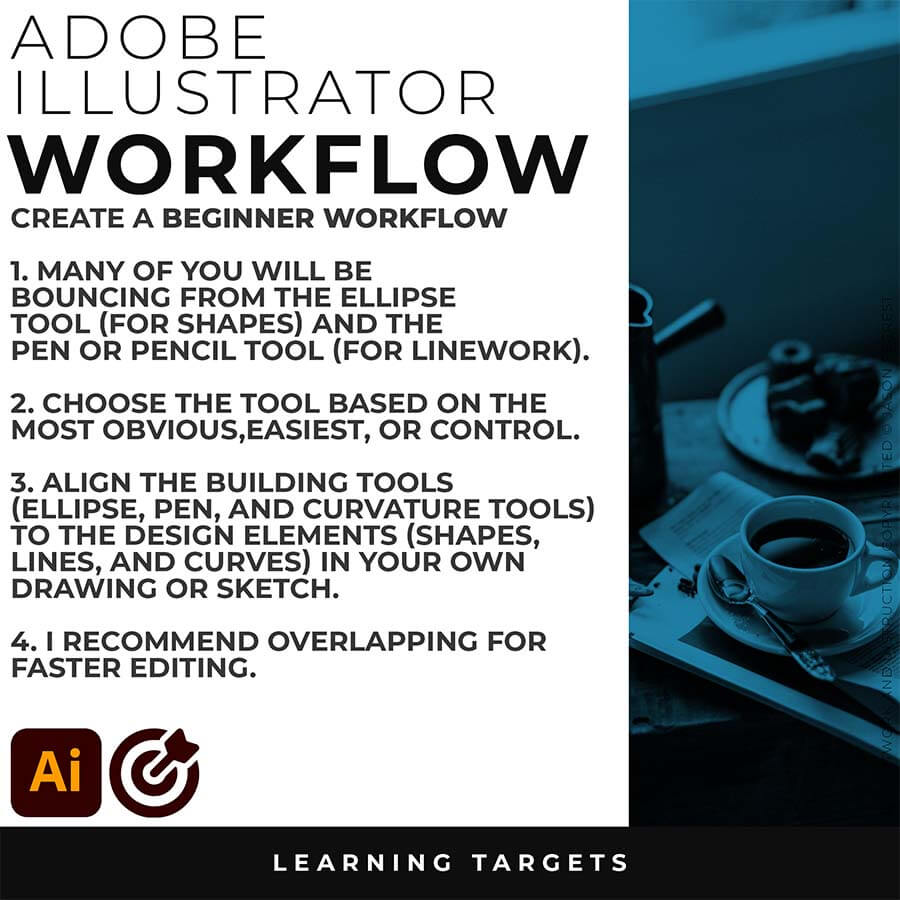
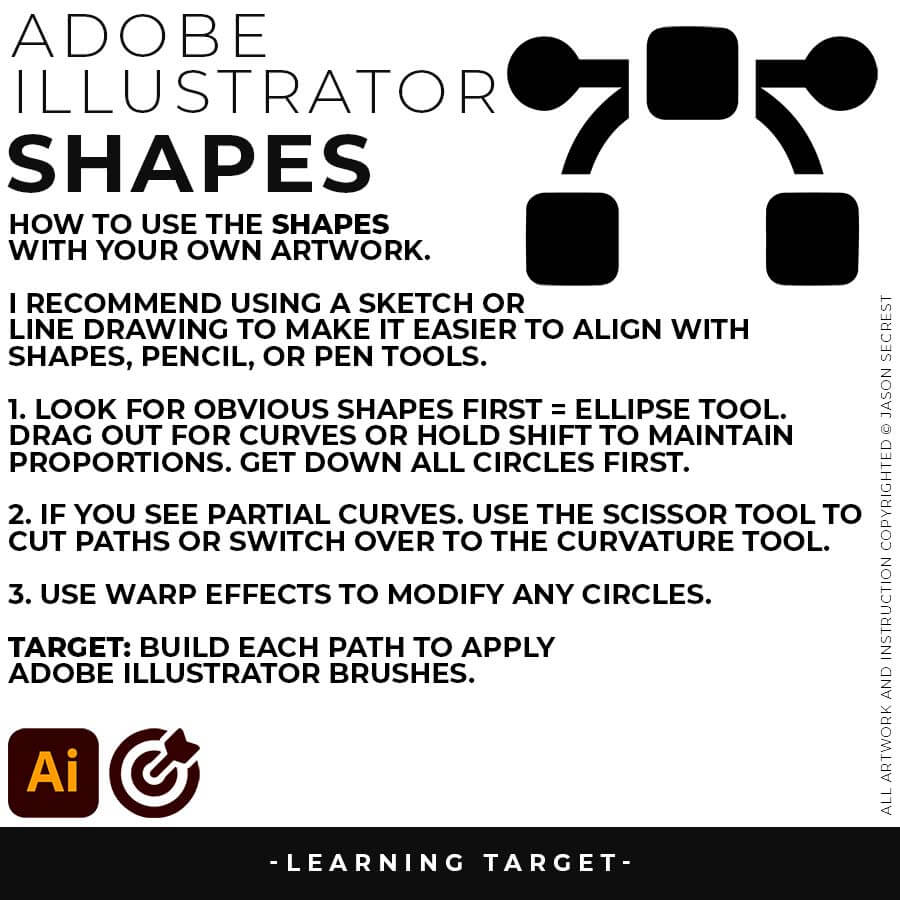


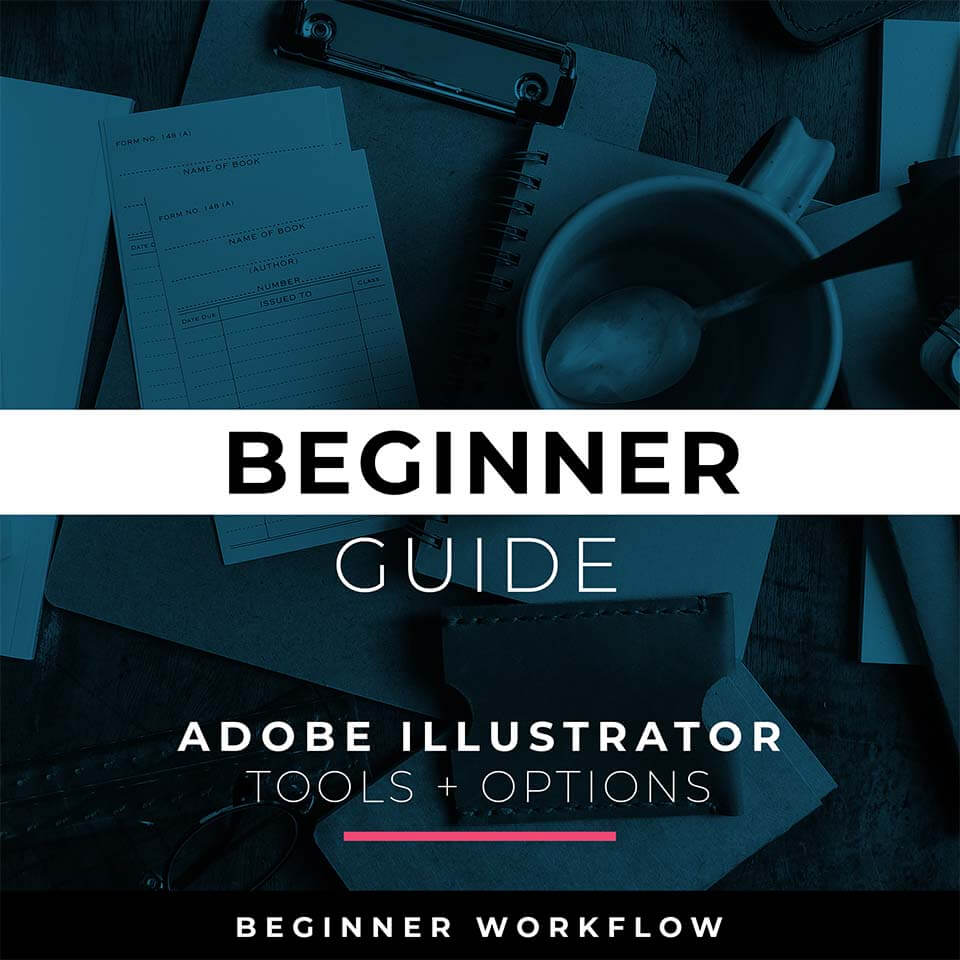
BEGINNER WORKFLOW: As I create my artwork, pay attention to the tool options and sequence of events as it relates to building a "Workflow." BEGINNER GUIDE 6 / BEGINNER GUIDE 7 / BEGINNER GUIDE 8